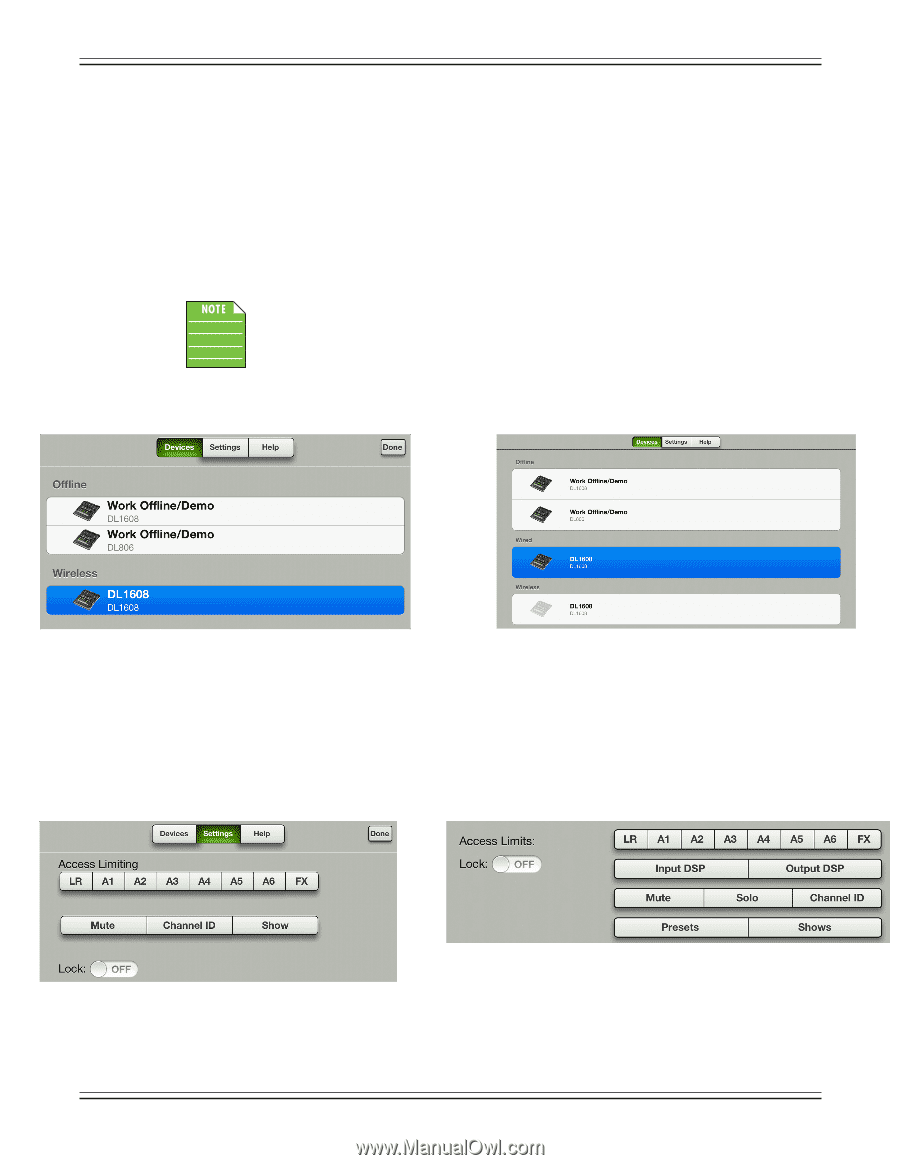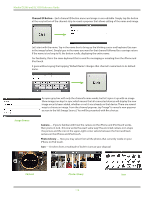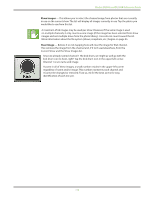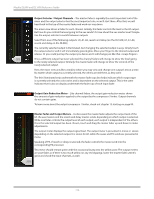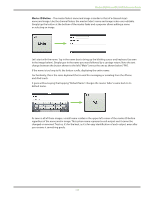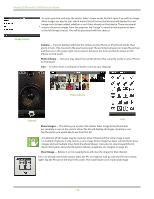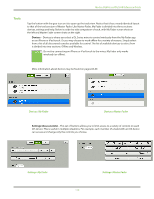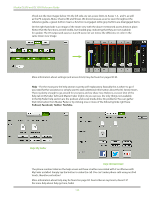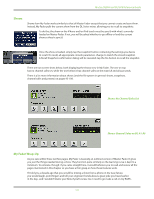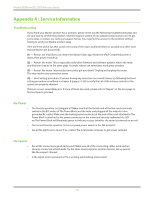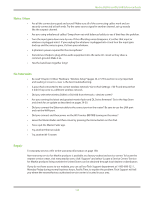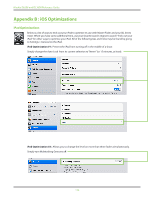Mackie DL806 Reference Guide - Page 119
Tools, Devices, Settings [Access Limits], Devices: My Fader
 |
View all Mackie DL806 manuals
Add to My Manuals
Save this manual to your list of manuals |
Page 119 highlights
Mackie DL806 and DL1608 Reference Guide Tools Tap the button with the gear icon on it to open up the tools view. Notice that it has a nearly identical layout to that of the tools section of Master Fader. Like Master Fader, My Fader is divided into three sections: devices, settings and help. Below is a side-by-side comparison of each, with My Fader screen shots on the left and Master Fader screen shots on the right. Devices - Devices is where you select a DL Series mixer to control wirelessly from the My Fader app on an iPhone or iPod touch. Or you may choose to work offline for a variety of reasons. Simply select from a list of all discovered consoles available for control. The list of available devices to select from is divided into two sections: Offline and Wireless. Do not try connecting an iPhone or iPod touch to the mixer; My Fader only works wirelessly (or offline). More information about devices may be found on pages 84-89. Devices: My Fader Devices: Master Fader Settings [Access Limits] - This set of buttons allows you to limit access to a variety of controls on each iOS device. This is useful in multiple situations. For example, each member of a band with an iOS device can access and change only the controls you choose. Settings: My Fader Settings: Master Fader 119