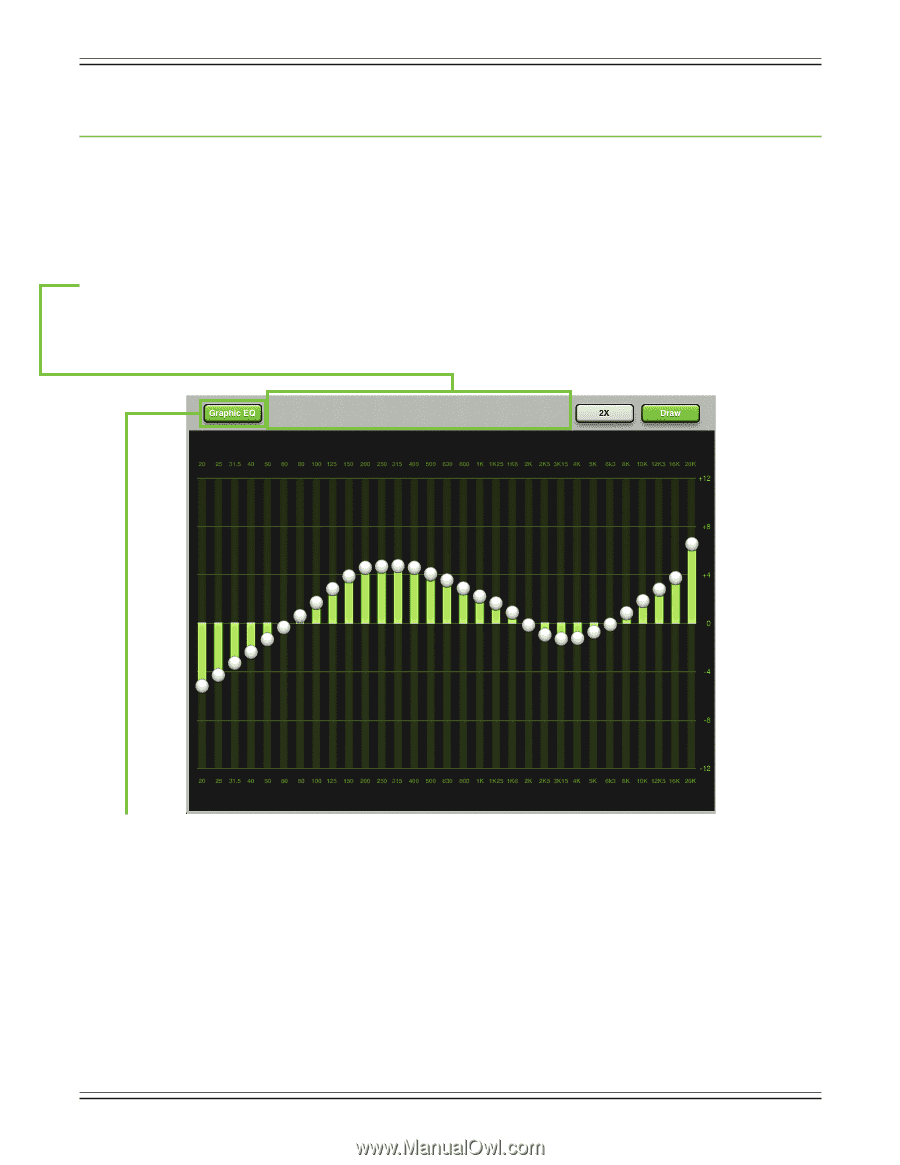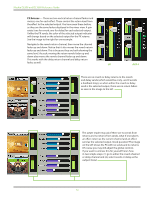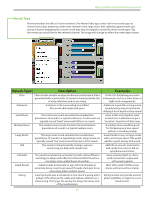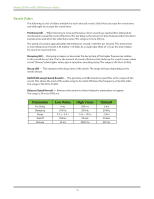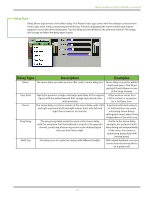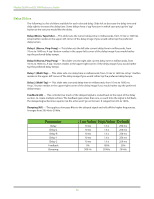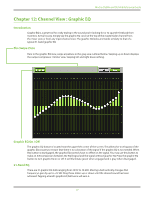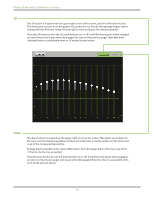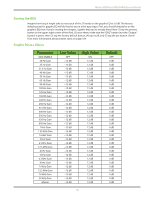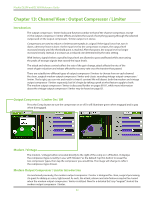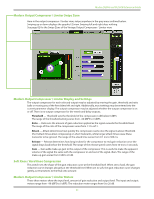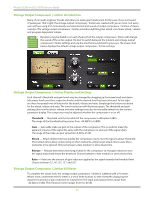Mackie DL806 Reference Guide - Page 77
Channel View : Graphic EQ, Introduction, The Swipe Zone, Graphic EQ On / Off, 31-Band EQ
 |
View all Mackie DL806 manuals
Add to My Manuals
Save this manual to your list of manuals |
Page 77 highlights
Mackie DL806 and DL1608 Reference Guide Chapter 12: Channel View : Graphic EQ Introduction Graphic EQ is a great tool for really dialing in the sound you're looking for or to squelch feedback from monitors. Arrival is easy. Simply tap the graphic EQ curve at the top of the master fader channel from the mixer view or from any input channel view. The graphic EQ looks and works similarly to that of a typical 31-band graphic EQ. The Swipe Zone Here in the graphic EQ view, swipe anywhere in the gray area outlined below. Swiping up or down displays the output compressor / limiter view. Swiping left and right does nothing. Graphic EQ On / Off The graphic EQ button is located near the upper-left corner of the screen. This allows for true bypass of the graphic EQ circuitry to ensure that there is no coloration of the signal if the graphic EQ is not needed. When this button is disengaged, the graphic EQ controls have no effect on the signal. You may use this button to make an A/B comparison between the EQ'd signal and the signal without graphic EQ. Press the graphic EQ button to turn graphic EQ on or off. It will illuminate green when engaged and is gray when disengaged. 31-Band EQ There are 31 graphic EQ balls ranging from 20 Hz to 20 kHz. Moving a ball vertically changes that frequency's gain by up to ±12 dB. Drag these sliders up or down until the desired sound has been achieved. Tapping a band's graphic EQ ball twice will zero it. 77