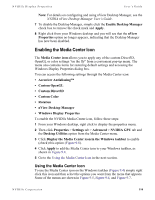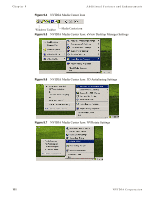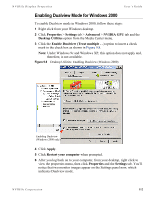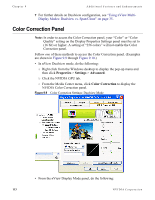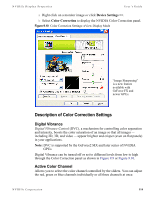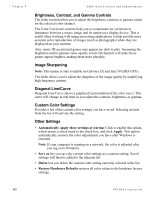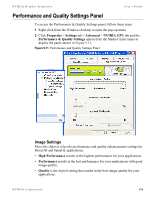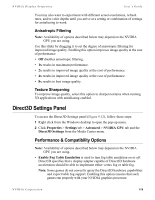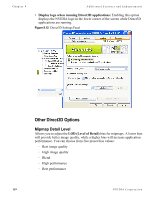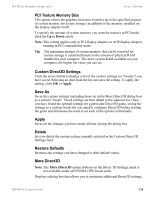NVIDIA P128 User Guide - Page 122
Brightness, Contrast, and Gamma Controls, Image Sharpening, Diagonal Line/Curve, Custom Color Settings
 |
UPC - 813999000056
View all NVIDIA P128 manuals
Add to My Manuals
Save this manual to your list of manuals |
Page 122 highlights
Chapter 9 Additional Features and Enhancements Brightness, Contrast, and Gamma Controls The slider controls allow you to adjust the brightness, contrast, or gamma values for the selected color channel. The Color Correction controls help you to compensate for variations in luminance between a source image and its output on a display device. This is useful when working with image processing applications to help provide more accurate color reproduction of images (such as photographs) when they are displayed on your monitor. Also, many 3D-accelerated games may appear too dark to play. Increasing the brightness and/or gamma value equally across all channels will make these games appear brighter, making them more playable. Image Sharpening Note: This option is only available on GeForce FX and later NVIDIA GPUs. The slider allows you to adjust the sharpness of the image quality by amplifying high frequency content. Diagonal Line/Curve Diagonal Line/Curve shows a graphical representation of the color curve. This curve will change in real time as you adjust the contrast, brightness, or gamma. Custom Color Settings Provides a list of the custom color settings you have saved. Selecting an item from the list will activate the setting. Other Settings • Automatically Apply these settings at startup: Click to enable this option, which inserts a check mark in the check box, and click Apply. This option automatically restores the color adjustments you have after Windows is restarted. Note: If your computer is running on a network, the color is adjusted after you log on to Windows. • Save as lets you save the current color settings as a custom setting. Saved settings will then be added to the adjacent list. • Delete lets you delete the custom color setting currently selected in the list. • Restore Hardware Defaults restores all color values to the hardware factory settings. 115 NVIDIA Corporation