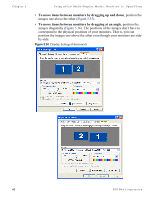NVIDIA P128 User Guide - Page 66
Enabling nView Clone Mode: Windows 9x, Windows 9, Clone, To disable Dualview mode, Enabled, Apply
 |
UPC - 813999000056
View all NVIDIA P128 manuals
Add to My Manuals
Save this manual to your list of manuals |
Page 66 highlights
Chapter 5 Using nView Multi-Display Modes: Dualview vs. Span/Clone Figure 5.29 nView Clone/Span Modes Available: Windows XP (2000) nView Span and Clone modes are available when Dualview . .mode is disabled. . Enabling nView Clone Mode: Windows 9x Note: Under Windows 9x, Clone mode is available. Also, you do not need to restart your computer to switch between nView Clone mode and Dualview mode. When you are in Windows 9x Clone mode, your Windows Display Properties Settings panel shows at least "two" monitor images, which indicates that you are in Dualview mode. To disable Dualview mode and, therefore, make nView Clone mode accessible, follow these steps: 1 Open the Windows Display Properties Settings panel. 2 Right click on the monitor image number 2 and click Enabled so that the option becomes unchecked and click Apply (Figure 5.30). This turns off your secondary display. (To access nView Span and Clone modes, only one monitor needs to be enabled on the Display Settings panel.) 3 Be sure to click the display image 1 so that it is the selected display. 4 Click Advanced to display the NVIDIA GPU tab shown in Figure 5.31. 5 Click the NVIDIA GPU tab to display the Media Center menu (Figure 5.32) 59 NVIDIA Corporation