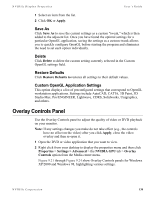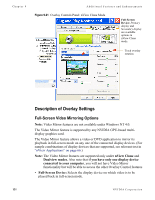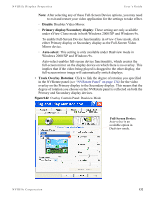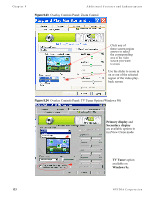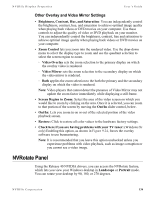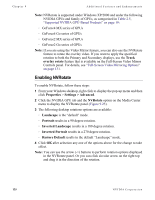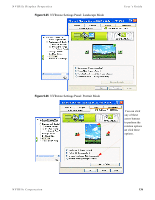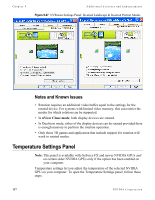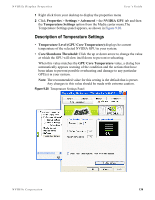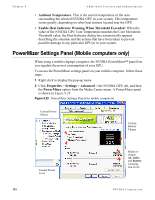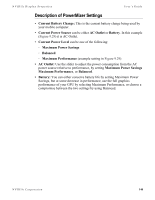NVIDIA P128 User Guide - Page 142
Enabling NVRotate, Track, overlay rotate, Properties, Settings > Advanced, NVRotate, Landscape
 |
UPC - 813999000056
View all NVIDIA P128 manuals
Add to My Manuals
Save this manual to your list of manuals |
Page 142 highlights
Chapter 9 Additional Features and Enhancements Note: NVRotate is supported under Windows XP/2000 and under the following NVIDIA GPUs and family of GPUs, as categorized in Table 2.5, "Supported NVIDIA GPU-Based Products" on page 19: • GeForce4 MX series of GPUs • GeForce4 Go series of GPUs • GeForce2 MX series of GPUs • GeForce2 Go series of GPUs Note: If you are using the Video Mirror feature, you can also use the NVRotate feature to rotate the overlay video. If you want to apply the specified rotation to both the Primary and Secondary displays, use the Track overlay rotate feature that is available on the Full-Screen Video Mirror Controls panel. For details, see "Full-Screen Video Mirroring Options" on page 131. Enabling NVRotate To enable NVRotate, follow these steps: 1 From your Windows desktop, right click to display the pop-up menu and then click Properties > Settings > Advanced. 2 Click the NVIDIA GPU tab and the NVRotate option on the Media Center menu to display the NVRotate panel (Figure 9.25). 3 The following desktop rotations options are available: • Landscape is the "default" mode. • Portrait results in a 90 degree rotation. • Inverted Landscape results in a 180 degree rotation. • Inverted Portrait results in a 270 degree rotation. • Restore Default results in the default "Landscape" mode. 4 Click OK after selection any one of the options above for the change to take effect. Note: You can use the arrow (->) buttons to perform rotation options displayed in the NVRotate panel. Or you can click circular arrow on the right top and drag it in the direction of the rotation. 135 NVIDIA Corporation