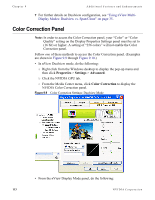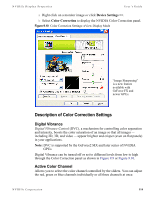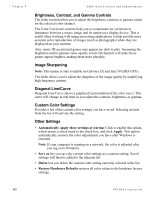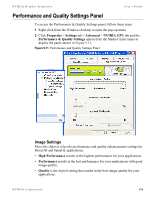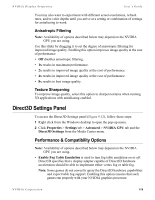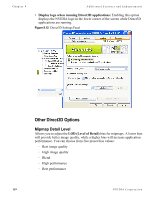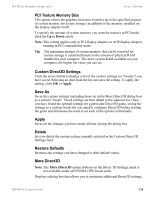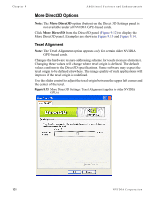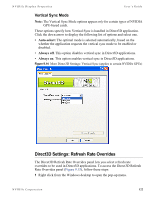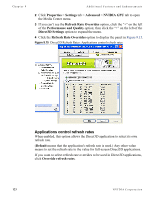NVIDIA P128 User Guide - Page 125
Anisotropic Filtering, Texture Sharpening, Direct3D Settings Panel
 |
UPC - 813999000056
View all NVIDIA P128 manuals
Add to My Manuals
Save this manual to your list of manuals |
Page 125 highlights
NVIDIA Display Properties User's Guide You may also want to experiment with different screen resolutions, refresh rates, and/or color depths until you arrive at a setting or combination of settings for antialiasing to work. Anisotropic Filtering Note: Availability of options described below may depend on the NVIDIA GPU you are using. Use this slider by dragging it to set the degree of anisotropic filtering for improved image quality. Enabling this option improves image quality at the cost of performance • Off disables anisotropic filtering. • 1x results in maximum performance. • 2x results in improved image quality at the cost of performance. • 4x results in improved image quality at the cost of performance. • 8x results in best image quality. Texture Sharpening To improve image quality, select this option to sharpen textures when running 3D applications with antialiasing enabled. Direct3D Settings Panel To access the Direct3D Settings panel (Figure 9.12), follow these steps: 1 Right click from the Windows desktop to open the pop-up menu. 2 Click Properties > Settings tab > Advanced > NVIDIA GPU tab and the Direct3D Settings from the Media Center menu. Performance & Compatibility Options Note: Availability of options described below may depend on the NVIDIA GPU you are using. • Enable Fog Table Emulation is used to turn fog table emulation on or off. Direct3D specifies that a display adapter capable of Direct3D hardware acceleration should be able to implement either vertex fog or table fog. Note: Some games do not correctly query the Direct3D hardware capabilities and expect table fog support. Enabling this option ensures that such games run properly with your NVIDIA graphics processor. NVIDIA Corporation 118