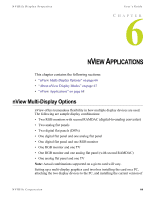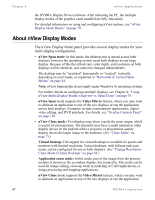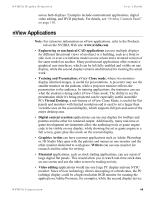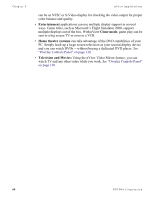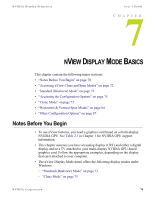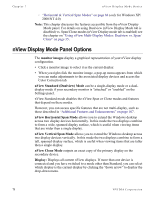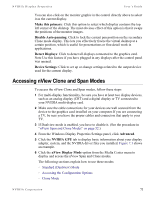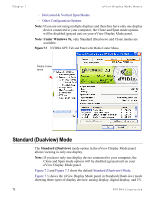NVIDIA P128 User Guide - Page 78
nView Display Mode Panel Options, monitor images, nView Standard Dualview Mode
 |
UPC - 813999000056
View all NVIDIA P128 manuals
Add to My Manuals
Save this manual to your list of manuals |
Page 78 highlights
Chapter 7 nView Display Mode Basics • "Horizontal & Vertical Span Modes" on page 84 (only for Windows XP/ 2000/NT 4.0) Note: This chapter discusses the features accessible from the nView Display Mode panel. For details on using Dualview (nView Display Mode tab is disabled) vs. Span/Clone modes (nView Display mode tab is enabled) see the chapter on "Using nView Multi-Display Modes: Dualview vs. Span/ Clone" on page 35. nView Display Mode Panel Options The monitor images display a graphical representation of your nView display configuration. • Click a monitor image to select it as the current display. • When you right click the monitor image, a pop-up menu appears from which you can make adjustments to the associated display devices and access the Color Correction tab. nView Standard (Dualview) Mode can be a single-display mode or a dualdisplay mode if your secondary monitor is "attached" or "enabled" on the Settings panel. nView Standard mode disables the nView Span or Clone modes and features that depend on these modes. However, you can access specific features that are not multi-display, such as those described in "Additional Features and Enhancements" on page 107. nView Horizontal Span Mode allows you to extend the Windows desktop across two display devices horizontally. In this mode the two displays combine to form a wide, spanned display surface, which is useful when viewing items that are wider then a single display. nView Vertical Span Mode allows you to extend the Windows desktop across two display devices vertically. In this mode the two displays combine to form a tall, spanned display surface, which is useful when viewing items that are taller then a single display. nView Clone Mode outputs an exact copy of the primary display on the secondary device. Display: Displays all current nView displays. If more than one device is connected and you have switched to a mode other than Standard, you can select which display is the current display by clicking the "down arrow" to display the drop-down menu. 71 NVIDIA Corporation