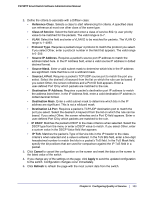Netgear FS728TPv2 FS728TP Software Administration Manual - Page 134
Policy Configuration, DiffServ, Advanced, Apply, Delete, Refresh, Cancel
 |
View all Netgear FS728TPv2 manuals
Add to My Manuals
Save this manual to your list of manuals |
Page 134 highlights
FS728TP Smart Switch Software Administration Manual Policy Configuration Use the Policy Configuration page to associate a collection of classes with one or more policy statements. After creating a Policy, click the policy link to the Policy page. To display the page, click QoS DiffServ Advanced Policy Configuration. To configure a DiffServ policy: 1. To create a new policy, enter a policy name in the Policy Selector field, select the existing DiffServ class to associate with the policy, and click Add. The available policy type is In, which indicates the type is specific to inbound traffic. This field is not configurable. 2. To rename an existing policy or add a new member class to the policy, select the check box next to the configured class, update the fields, and click Apply. 3. To remove a policy, click the check box beside the policy, then click Delete. 4. Click Refresh to refresh the page with the most current data from the switch. 5. Click Cancel to cancel the configuration on the screen and reset the data on the screen to the latest value of the switch. After creating a Class, click the class link to the Class page. 134 | Chapter 4: Configuring Quality of Service