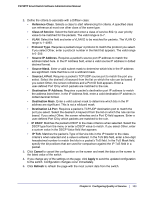Netgear FS728TPv2 FS728TP Software Administration Manual - Page 138
Service Statistics, PORTS, Policy In, Apply, Cancel, DiffServ, Advanced, Service, Statistics
 |
View all Netgear FS728TPv2 manuals
Add to My Manuals
Save this manual to your list of manuals |
Page 138 highlights
FS728TP Smart Switch Software Administration Manual To configure DiffServ policy settings on an interface: 1. To configure DiffServ policy settings for a physical port, click PORTS. 2. To configure DiffServ policy settings for a Link Aggregation Group (LAG), click LAGS. 3. To configure DiffServ policy settings for both physical ports and LAGs, click ALL. 4. Select the check box next to the port or LAG to configure. You can select multiple ports and LAGs to apply the same setting to the selected interfaces. Select the check box in the heading row to apply the same settings to all interfaces. 5. To activate a policy for the selected interface(s) select the policy from the Policy In menu, and then click Apply. 6. To remove a policy from the selected interface(s) select None from the Policy In menu, and then click Apply. 7. Click Cancel to cancel the configuration on the screen and reset the data on the screen to the latest value of the switch. Service Statistics Use the Service Statistics page to display service-level statistical information about all interfaces that have DiffServ policies attached. To display the page, click the QoS DiffServ tab and then click the Advanced Service Statistics link. The following table describes the information available on the Service Statistics page. 138 | Chapter 4: Configuring Quality of Service