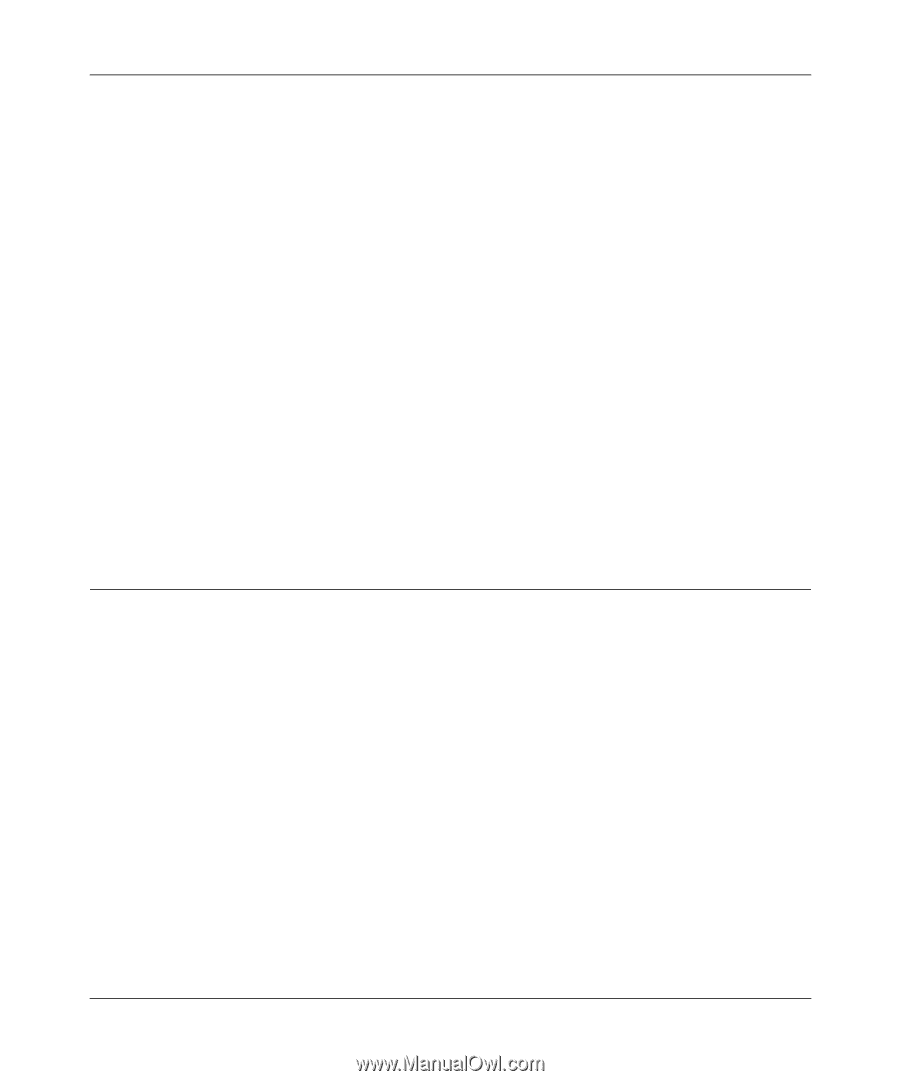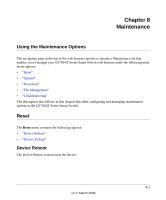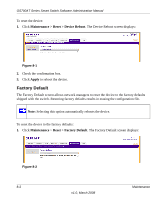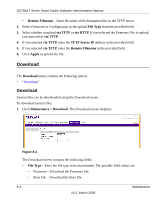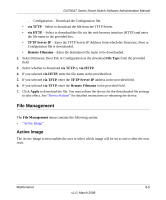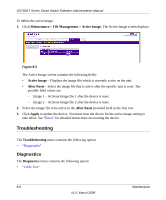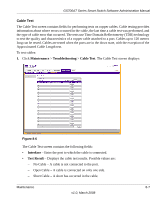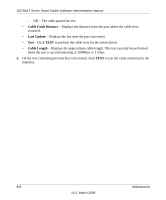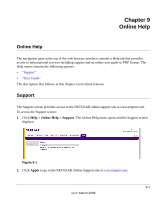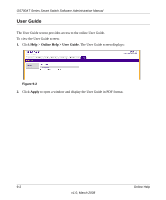Netgear GS724AT GS724AT Reference Manual - Page 200
File Management, Active Image
 |
UPC - 606449056907
View all Netgear GS724AT manuals
Add to My Manuals
Save this manual to your list of manuals |
Page 200 highlights
GS700AT Series Smart Switch Software Administration Manual - Configuration - Download the Configuration file. • via TFTP - Select to download the file from the TFTP Server. • via HTTP - Select to download the file via the web browser interface (HTTP) and enter the file name in the provided box. • TFTP Server IP - Enter the TFTP Server IP Address from which the Firmware, Boot or Configuration file is downloaded. • Remote Filename - Enter the destination file name to be downloaded. 2. Select Firmware, Boot File or Configuration as the download File Type from the provided field. 3. Select whether to download via TFTP or via HTTP. 4. If you selected via HTTP, enter the file name in the provided box. 5. If you selected via TFTP, enter the TFTP Server IP address in the provided field. 6. If you selected via TFTP, enter the Remote Filename in the provided field. 7. Click Apply to download the file. You must reboot the device for the downloaded file settings to take effect. See "Device Reboot" for detailed instructions on rebooting the device. File Management The File Management menu contains the following option: • "Active Image" Active Image The Active Image screen enables the user to select which image will be set as active after the next reset. Maintenance 8-5 v1.0, March 2008