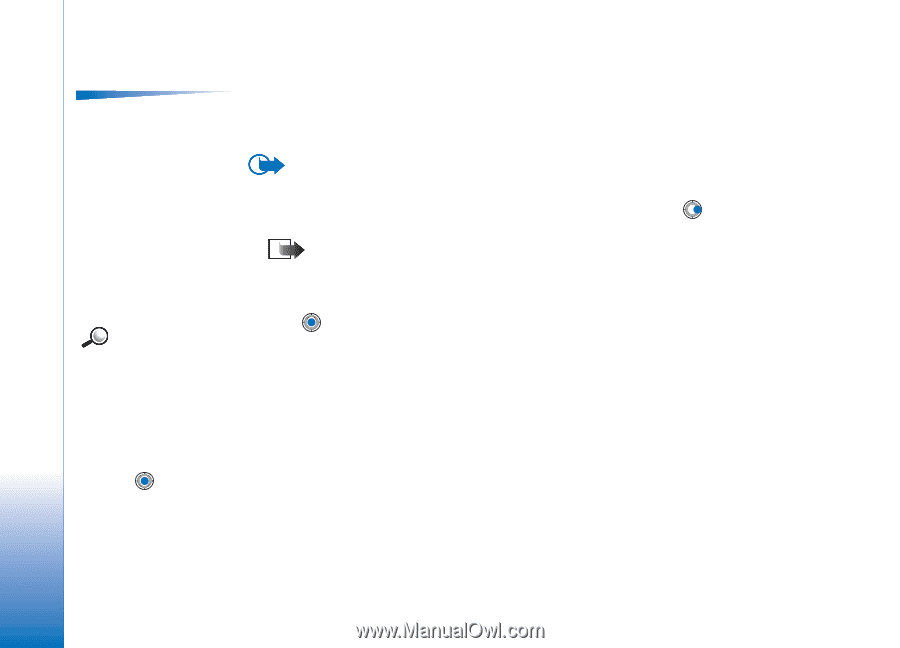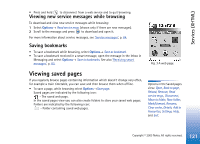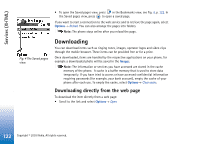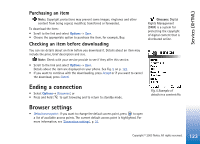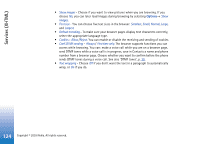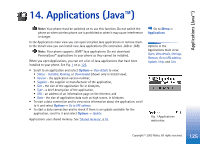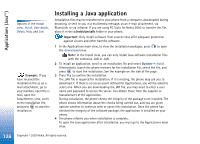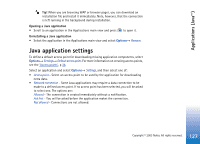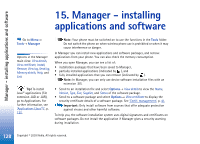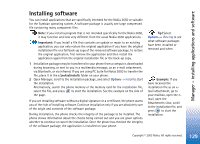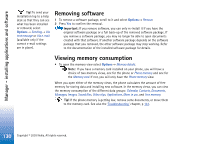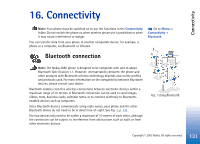Nokia 3650 User Guide - Page 126
Installing a Java application
 |
View all Nokia 3650 manuals
Add to My Manuals
Save this manual to your list of manuals |
Page 126 highlights
Applications (Java™) Options in the Install view: Install, View details, Delete, Help, and Exit. Example: If you have received the installation file as an email attachment, go to your mailbox, open the email, open the Attachments view, scroll to the installation file, and press to start the installation. Installing a Java application Installation files may be transferred to your phone from a computer, downloaded during browsing, or sent to you in a multimedia message, as an e-mail attachment, via Bluetooth, or via infrared. If you are using PC Suite for Nokia 3650 to transfer the file, place it in the c:\nokia\installs folder in your phone. Important: Only install software from sources that offer adequate protection against viruses and other harmful software. 1 In the Applications main view, to view the installation packages, press the Downloaded view. to open Note: In the Install view, you can only install Java software installation files with the extension .JAD or .JAR. 2 To install an application, scroll to an installation file and select Options→ Install. Alternatively, search the phone memory for the installation file, select the file, and press to start the installation. See the example on the side of the page. 3 Press Yes to confirm the installation. The .JAR file is required for installation. If it is missing, the phone may ask you to download it. If there is no access point defined for Applications, you will be asked to select one. When you are downloading the JAR file, you may need to enter a user name and password to access the server. You obtain these from the supplier or manufacturer of the application. During installation, the phone checks the integrity of the package to be installed. The phone shows information about the checks being carried out, and you are given options whether to continue with or cancel the installation. Once the phone has checked the integrity of the software package, the application is installed on your phone. 4 The phone informs you when installation is complete. To open the Java application after installation, you must go to the Applications main view. 126 Copyright © 2003 Nokia. All rights reserved.