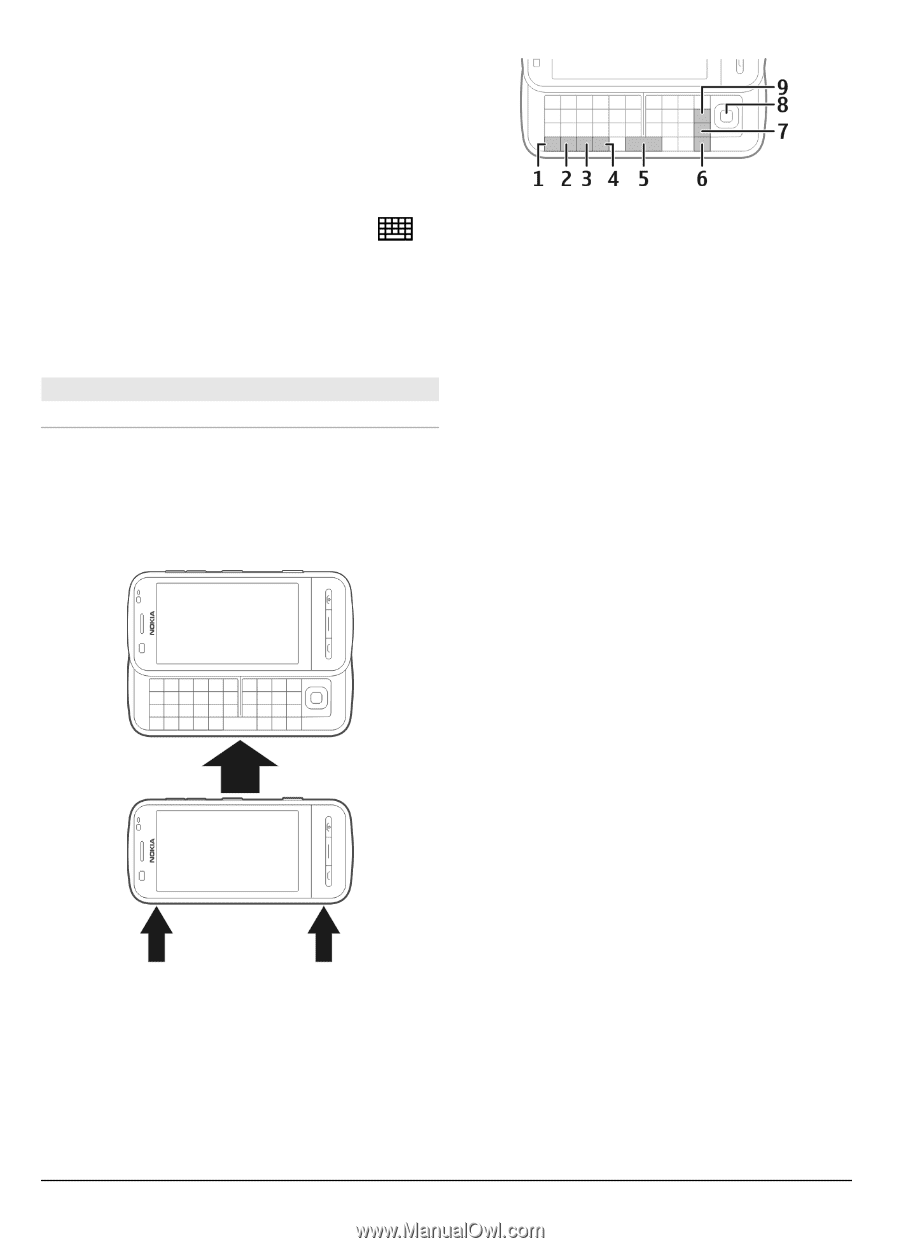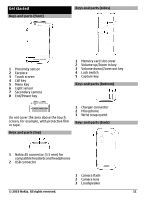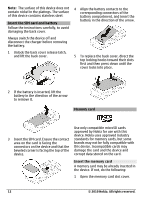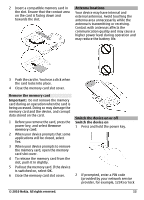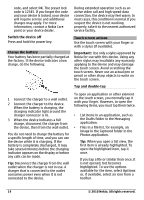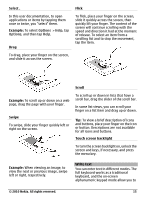Nokia C6-00 Nokia C6-00 User Guide in US English - Page 16
sym key, and select the desired - cases
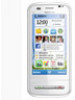 |
View all Nokia C6-00 manuals
Add to My Manuals
Save this manual to your list of manuals |
Page 16 highlights
tap characters. The handwriting recognition modes allow you to write characters directly on the screen. To activate text input mode, tap any text input field. In the text input view, to switch between the available text input modes, tap , and select the desired input mode. The input methods and languages supported by the handwriting recognition vary by region. Keyboard input Keyboard Your device has a full keyboard. To open the keyboard, slide the touch screen up. In all applications, the screen rotates automatically from portrait to landscape mode when you open the keyboard. 1 Function key. To insert a special character printed at the top right corner of a key, press the function key, and then press the desired key. To enter several special characters in a row, press the function key twice quickly. To return to normal mode, press the function key. 2 Shift key. To switch between upper and lower case modes, press the shift key twice. To enter a single upper case character in lower case mode, or vice versa, press the shift key and then the desired alphabet key. 3 Sym key. To insert special characters not shown on the keyboard, press the sym key, and select the desired character. 4 Ctrl key. Some shortcuts require the ctrl key. 5 Space key 6 Shift key 7 Enter key 8 Navi™ key (scroll key). Press the scroll key to make a selection. Press the edges of the scroll key to scroll left, right, up, or down on the display. Press and hold the edge of the scroll key to accelerate scrolling. 9 Backspace key. To delete a character, press the backspace key. To delete several characters, press and hold the backspace key. Insert characters not shown on the keyboard It is possible to insert variations of characters, for example, characters with accents. To insert á, press and hold the sym key, and then press A repeatedly, 16 © 2010 Nokia. All rights reserved.