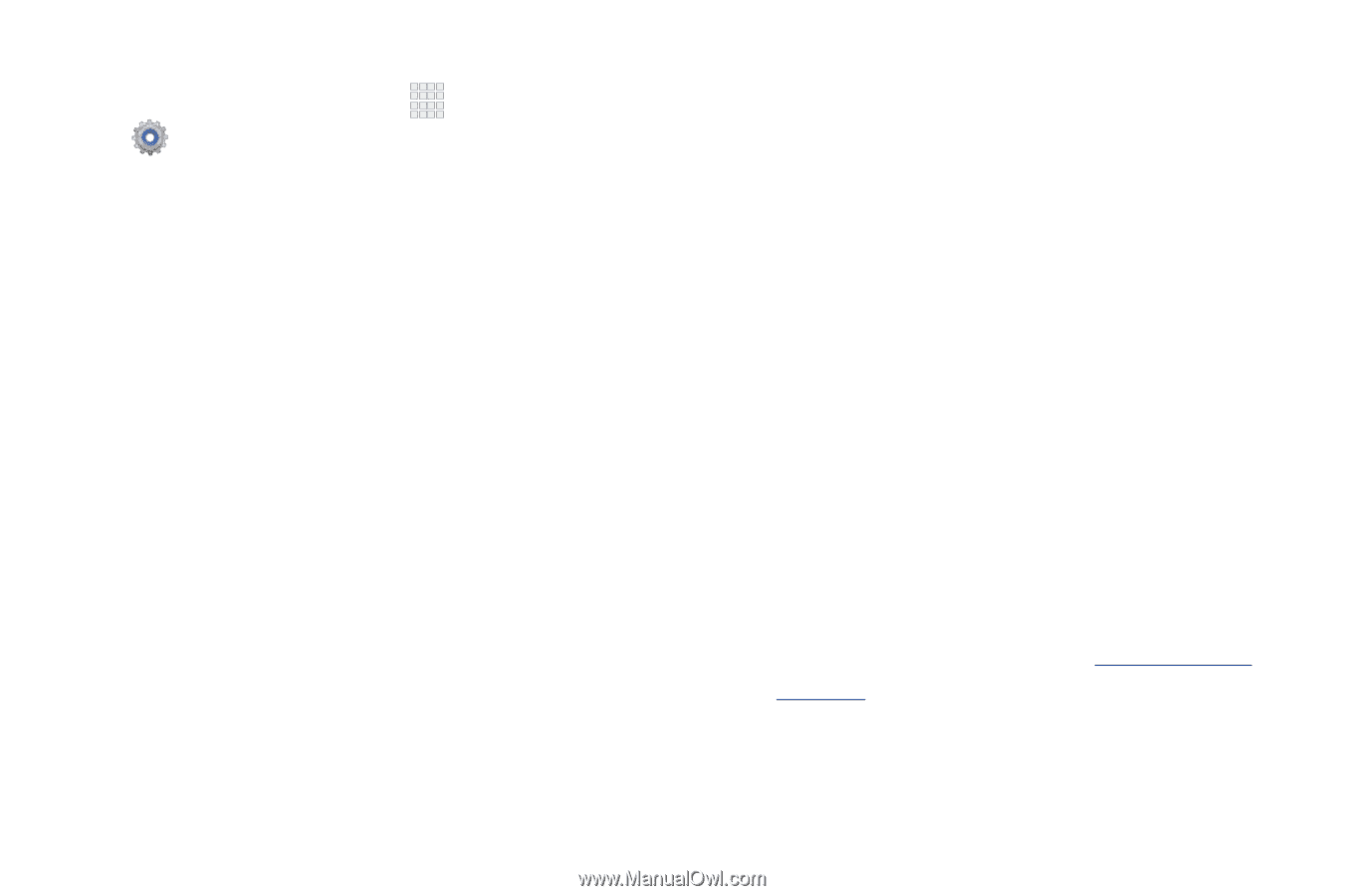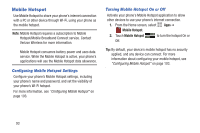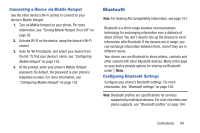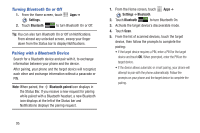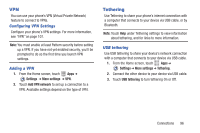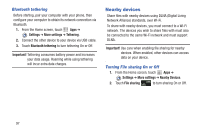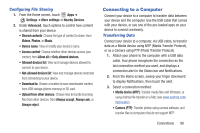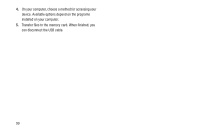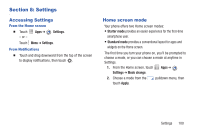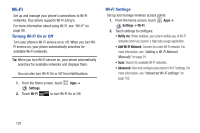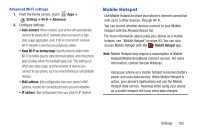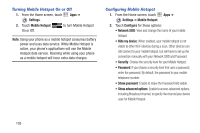Samsung SCH-I200 User Manual Ver.lg4_f3 (English(north America)) - Page 104
Connecting to a Computer, Configuring File Sharing, Transferring Data - software download
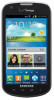 |
View all Samsung SCH-I200 manuals
Add to My Manuals
Save this manual to your list of manuals |
Page 104 highlights
Configuring File Sharing 1. From the Home screen, touch Apps ➔ Settings ➔ More settings ➔ Nearby Devices. 2. Under Advanced, touch options to control how content is shared from your device: • Shared contents: Choose the type of content to share, from Videos, Photos, or Music. • Device name: View or modify your device's name. • Access control: Choose whether other devices access your content, from Allow all or Only allowed devices. • Allowed devices list: View and manage devices allowed to connect to your device. • Not-allowed devices list: View and manage devices restricted from connecting to your device. • Download to: Choose a location to save downloaded content, from USB storage (phone memory) or SD card. • Upload from other devices: Choose how to handle incoming files from other devices, from Always accept, Always ask, or Always reject. Connecting to a Computer Connect your device to a computer to transfer data between your device and the computer. Use the USB cable that comes with your device, or use one of the pre-loaded apps on your device to connect wirelessly. Transferring Data Connect your device to a computer, via USB cable, to transfer data as a Media device using MTP (Media Transfer Protocol), or as a Camera using PTP (Photo Transfer Protocol). 1. Attach your phone to the computer with a USB data cable. Your phone recognizes the connection as the last connection method you used, and displays a connection alert in the Status bar and Notifications. 2. From the Home screen, sweep your finger downward to display Notifications, then touch the alert. 3. Select a connection method: • Media device (MTP): Transfer media files with Windows, or using Android file transfer on a Mac (see www.android.com/ filetransfer). • Camera (PTP): Transfer photos using camera software, and transfer files to computers that do not support MTP. Connections 98