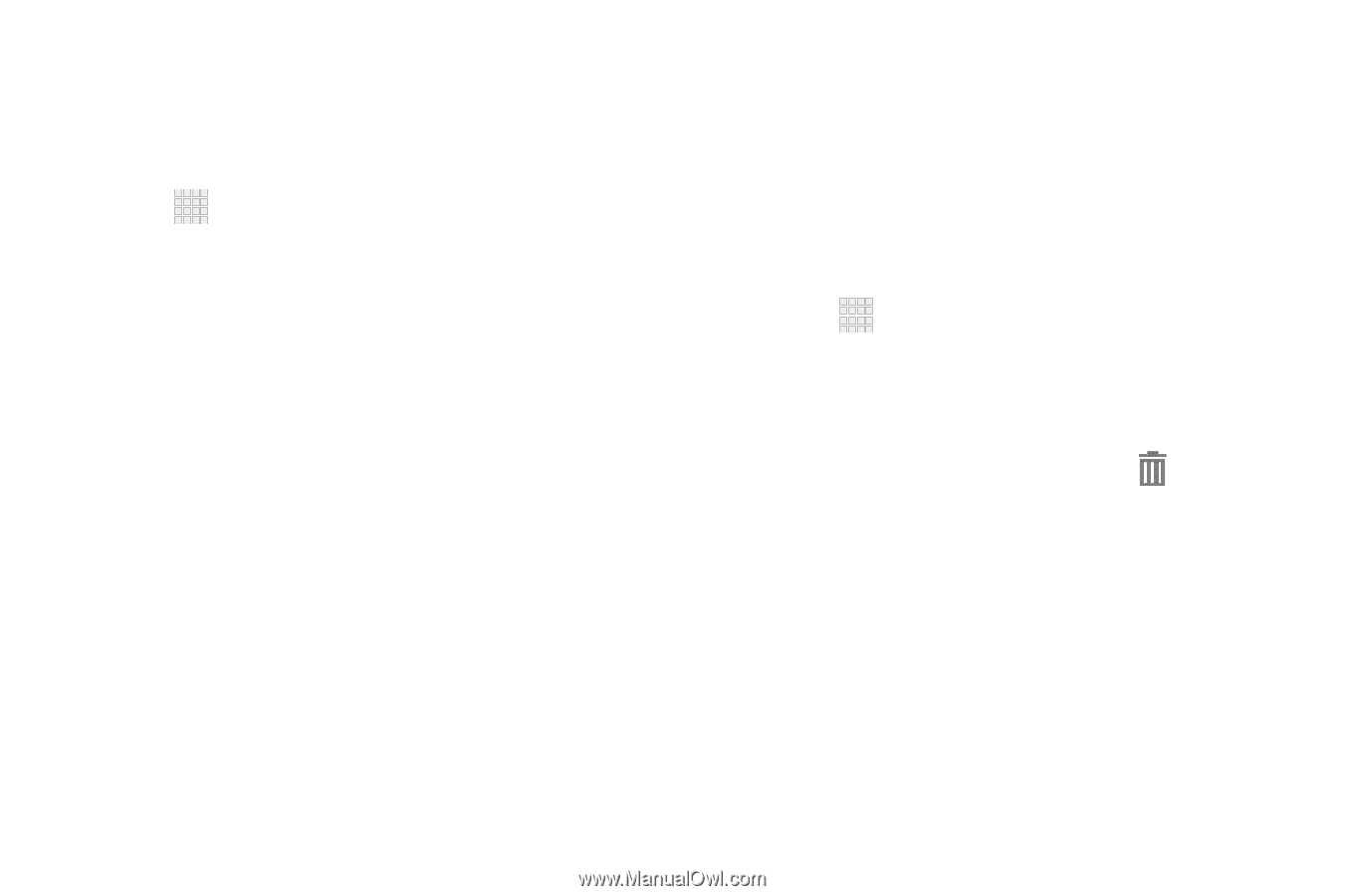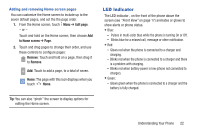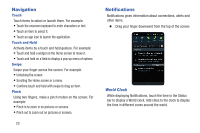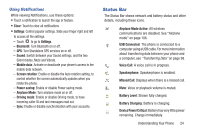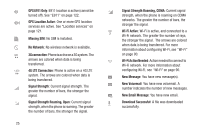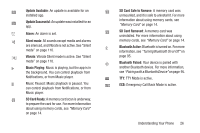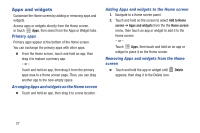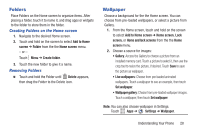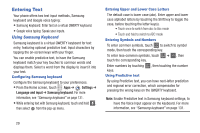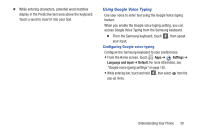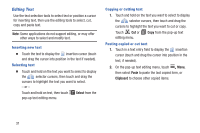Samsung SCH-I200 User Manual Ver.lg4_f3 (English(north America)) - Page 33
Apps and widgets, Primary apps, Arranging Apps and widgets on the Home screen - screen replacement
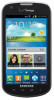 |
View all Samsung SCH-I200 manuals
Add to My Manuals
Save this manual to your list of manuals |
Page 33 highlights
Apps and widgets Customize the Home screen by adding or removing apps and widgets. Access apps or widgets directly from the Home screen, or touch Apps, then select from the Apps or Widget tabs. Primary apps Primary apps appear at the bottom of the Home screen. You can exchange the primary apps with other apps. Ⅲ From the Home screen, touch and hold an app, then drag it to replace a primary app. - or - Touch and hold an app, then drag it from the primary apps area to a Home screen page. Then, you can drag another app to the now-empty space. Arranging Apps and widgets on the Home screen Ⅲ Touch and hold an app, then drag it to a new location. Adding Apps and widgets to the Home screen 1. Navigate to a Home screen panel. 2. Touch and hold on the screen to select Add to Home screen ➔ Apps and widgets from the the Home screen menu, then touch an app or widget to add it to the Home screen. - or - Touch Apps, then touch and hold on an app or widget to place it on the Home screen. Removing Apps and widgets from the Home screen Ⅲ Touch and hold the app or widget until Delete appears, then drag it to the Delete icon. 27