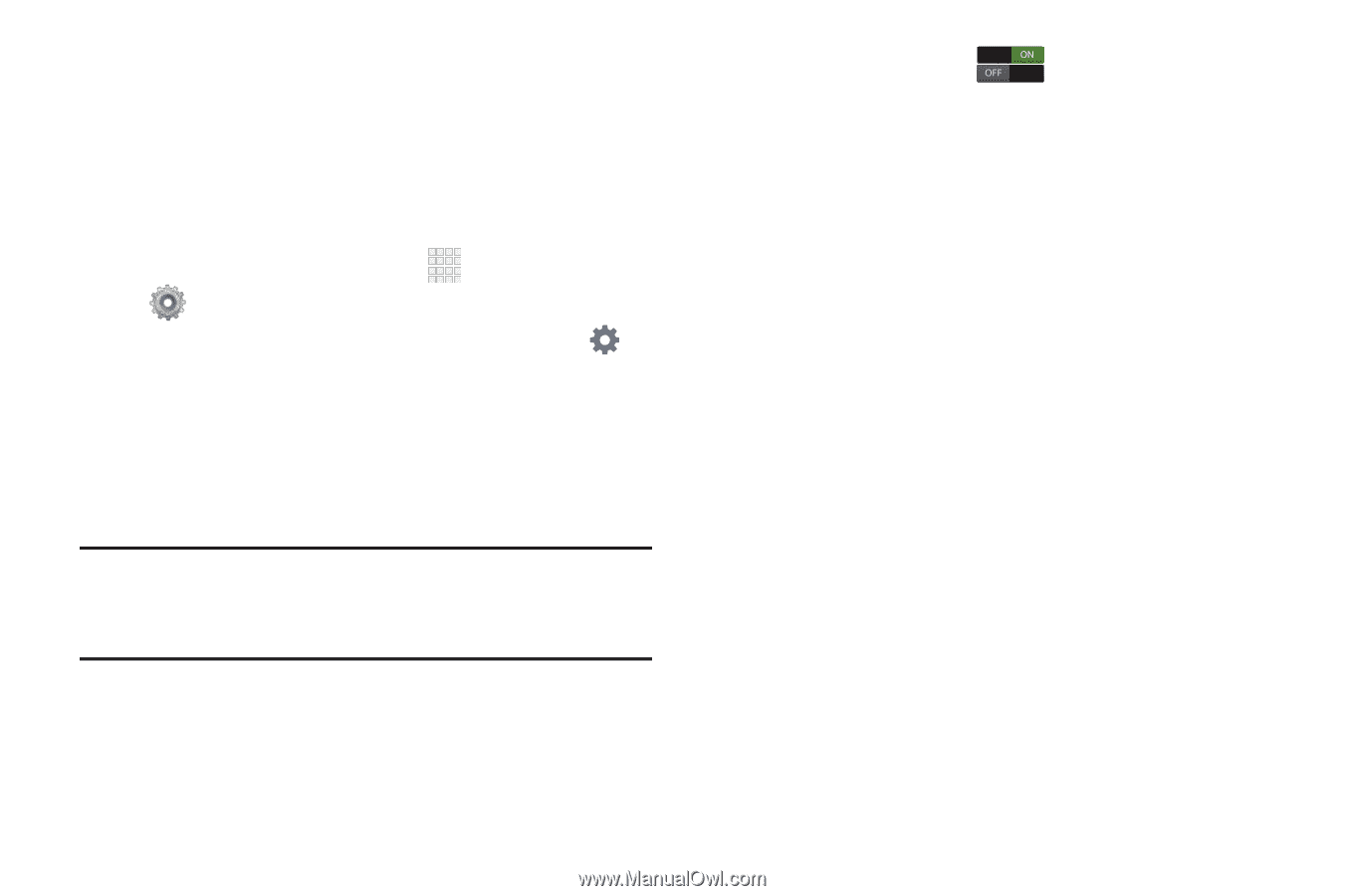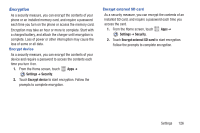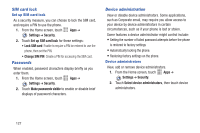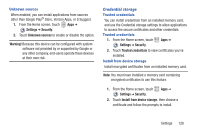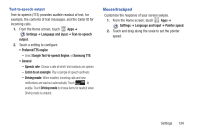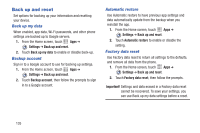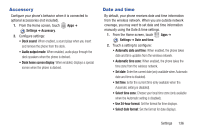Samsung SCH-I200 User Manual Ver.lg4_f3 (English(north America)) - Page 137
Predictive text, Portrait keyboard types
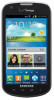 |
View all Samsung SCH-I200 manuals
Add to My Manuals
Save this manual to your list of manuals |
Page 137 highlights
Samsung keyboard Configure Samsung keypad settings. When you enable Samsung keyboard in Settings, it is available for text entry when you touch a text field to enter text. For more information, see "Using Samsung Keyboard" on page 29. 1. From the Home screen, touch Apps ➔ Settings ➔ Language and input. 2. Samsung keyboard is enabled by default. Touch to configure options: • Portrait keyboard types: Choose the default keypad when the screen is in portrait mode, from QWERTY or 3x4 keyboard (similar to a phone keypad). • Input language: Select languages for the Samsung keyboard. Tip: When you have more than one language selected, you can slide your finger on the space bar while entering text to switch languages. 131 • Predictive text: Touch to enable predictive text, to have predictive text suggest words matching your text entries and optionally, complete common words automatically. Touch Predictive text to configure options: - Word completion: When enabled, predictive text automatically completes words matching your key touches. - Word completion point: When Word completion is enabled, choose the number of letters predictive text uses to predict words for automatic completion. - Spell correction: Enable for automatic spelling check and correction. - Next word prediction: When enabled, the system predicts the next word based on common usage patterns. - Auto-append: When enabled, the most common predicted word is automatically added to your text. - Auto-substitution: When enabled, predictive text automatically replaces words you enter with words from the auto substitution list. - Regional correction: When enabled, predictive text automatically changes the spelling of words based on norms for your default language.