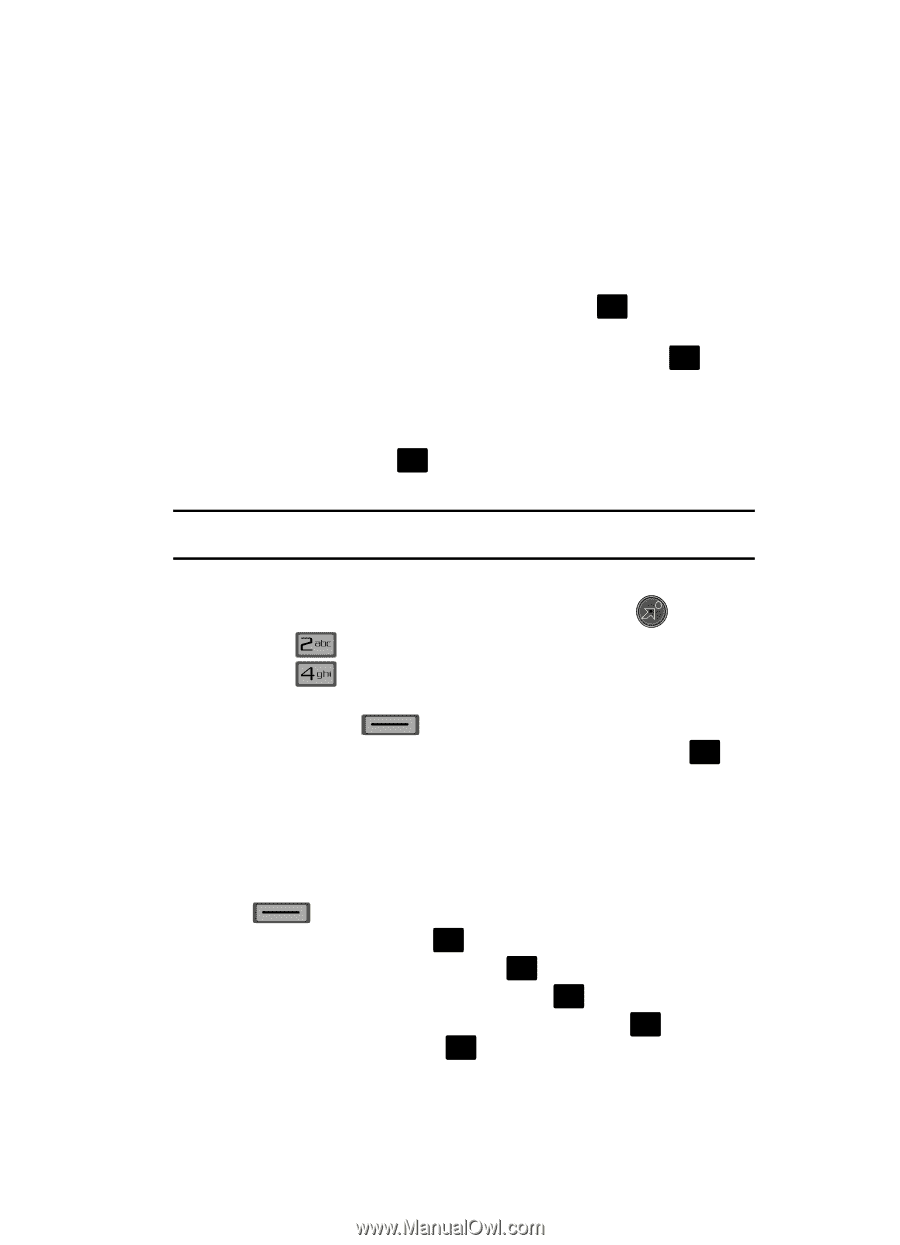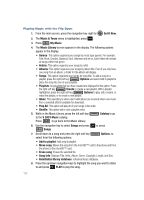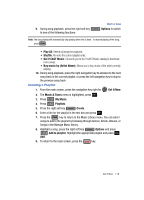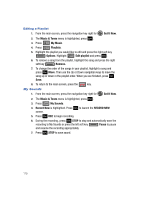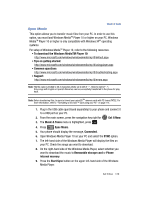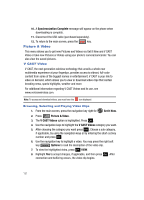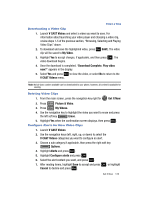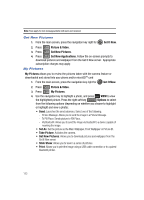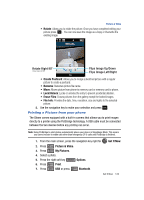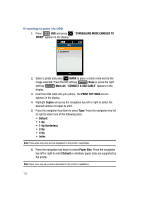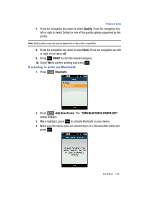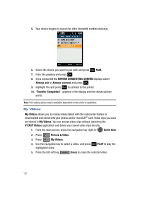Samsung SCH-U700 User Manual (ENGLISH) - Page 125
V CAST Videos, My Video, Download Complete., Get It Now, Picture & Video, Erase, Options, Alerts - review
 |
View all Samsung SCH-U700 manuals
Add to My Manuals
Save this manual to your list of manuals |
Page 125 highlights
Picture & Video Downloading a Video Clip 1. Launch V CAST Videos and select a video you want to save. For information about launching your video player and choosing a video clip, review steps 1-5 of the previous section, "Browsing, Selecting and Playing Video Clips" above. 2. To download and save the highlighted video, press OK SAVE. The video clip will be saved to My Video. 3. Highlight Yes to accept charges, if applicable, and then press OK . The video download begins. 4. Once the download is completed, "Download Complete. Play video now?" appears in the display. 5. Select Yes and press OK to view the video, or select No to return to the V CAST Videos menu. Note: Not all video content available can be downloaded to your phone; however, all content is available for viewing. Deleting Video Clips 1. From the main screen, press the navigation key right for Get It Now. 2. Press Picture & Video. 3. Press My Videos. 4. Use the navigation key to highlight the video you want to erase and press the left soft key Erase. 5. Highlight Yes when the confirmation screen displays, then press OK . Configure Alerts for New Video Clips 1. Launch V CAST Videos. 2. Use the navigation keys (left, right, up, or down) to select the V CAST Videos categories you want to configure an alert. 3. Choose a sub category if applicable, then press the right soft key Options. 4. Highlight Alerts and press OK . 5. Highlight Configure alerts and press OK . 6. Select the alert content you want, and press OK . 7. After reading terms, highlight Save to accept and press OK , or highlight Cancel to decline and press OK . Get It Now 122