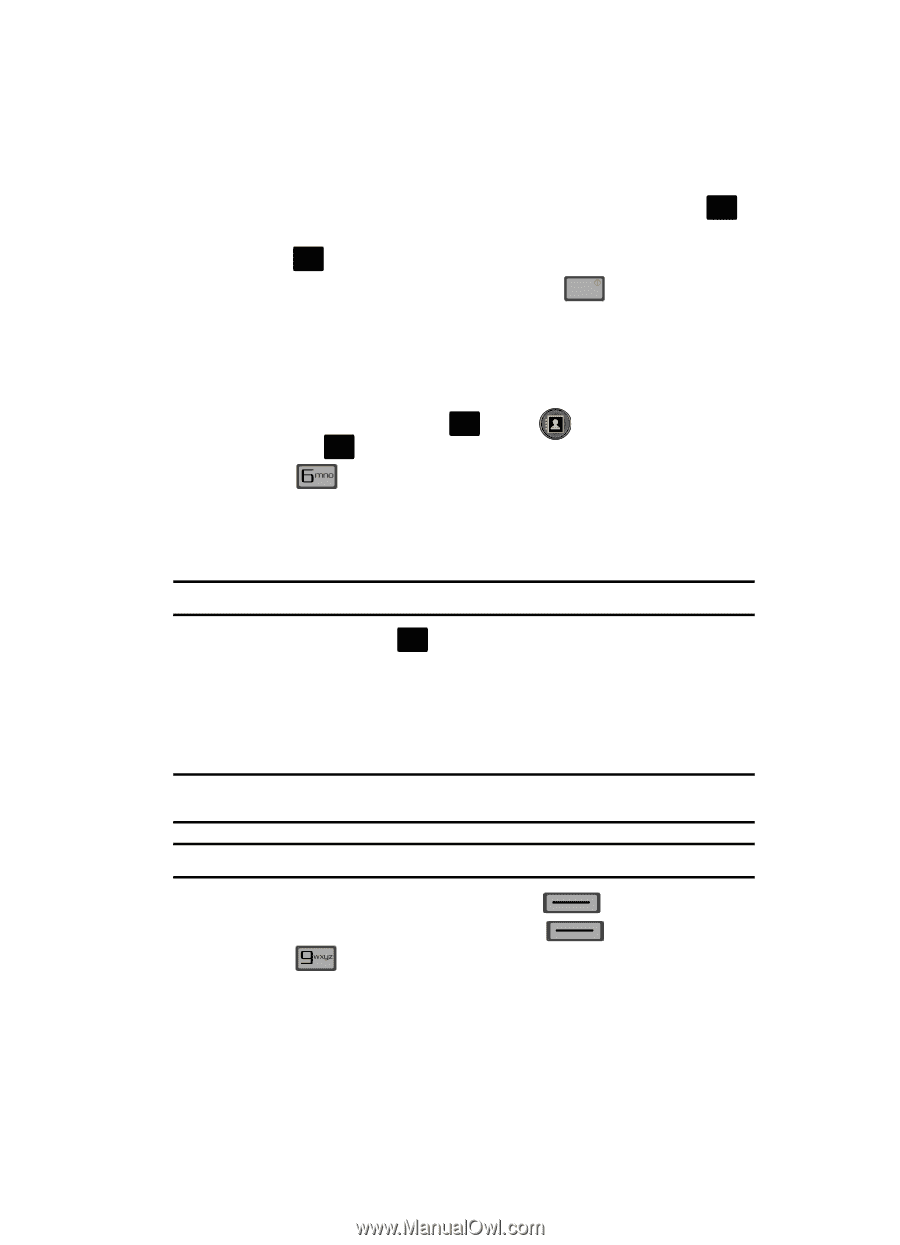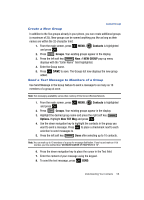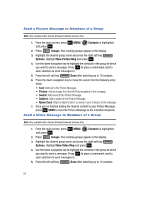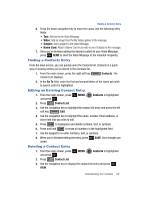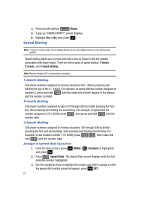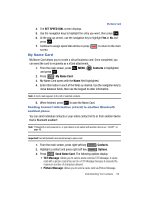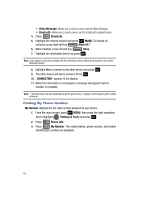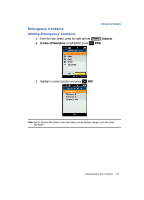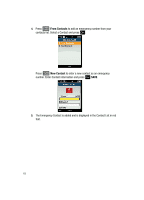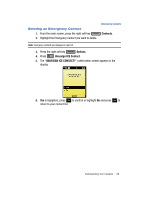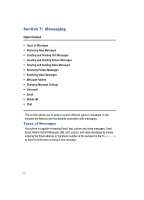Samsung SCH-U700 User Manual (ENGLISH) - Page 65
My Name Card, card with a picture cannot be sent in a TXT Message because it exceeds - gleam
 |
View all Samsung SCH-U700 manuals
Add to My Manuals
Save this manual to your list of manuals |
Page 65 highlights
My Name Card 4. The SET SPEED DIAL screen displays. 5. Use the navigation keys to highlight the entry you want, then press OK . 6. At the pop-up screen, use the navigation key to highlight Yes or No and press OK . 7. Continue to assign speed dial entries or press END to return to the main screen. My Name Card My Name Card allows you to create a virtual business card. Once completed, you can send the card to recipients as a vCard attachment. 1. From the main screen, press OK MENU, and press OK . Contacts is highlighted 2. Press My Name Card. 3. My Name Card opens with the Name field highlighted. 4. Enter information in each of the fields as desired. Use the navigation key to move between fields, then use the keypad to enter information. Note: A check mark appears to the left of selected contacts. 5. When finished, press OK to save the Name Card. Sending Contact Information (vCard) to another Bluetooth enabled phone You can send individual contacts or your entire contact list to or from another device that is Bluetooth enabled*. Note: *If Bluetooth is not powered on, or your Gleam is not paired with another device see "On/Off" on page 88. Important!: Not all Bluetooth devices will accept a name card. 1. From the main screen, press right soft key Contacts. 2. Highlight a contact and press right soft key Options. 3. Press Send Name Card. The following options display: • TXT Message: Allows you to send a name card via TXT Message. A name card with a picture cannot be sent in a TXT Message because it exceeds the maximum number of characters allowed. • Picture Message: Allows you to send a name card via Picture Message. Understanding Your Contacts 62