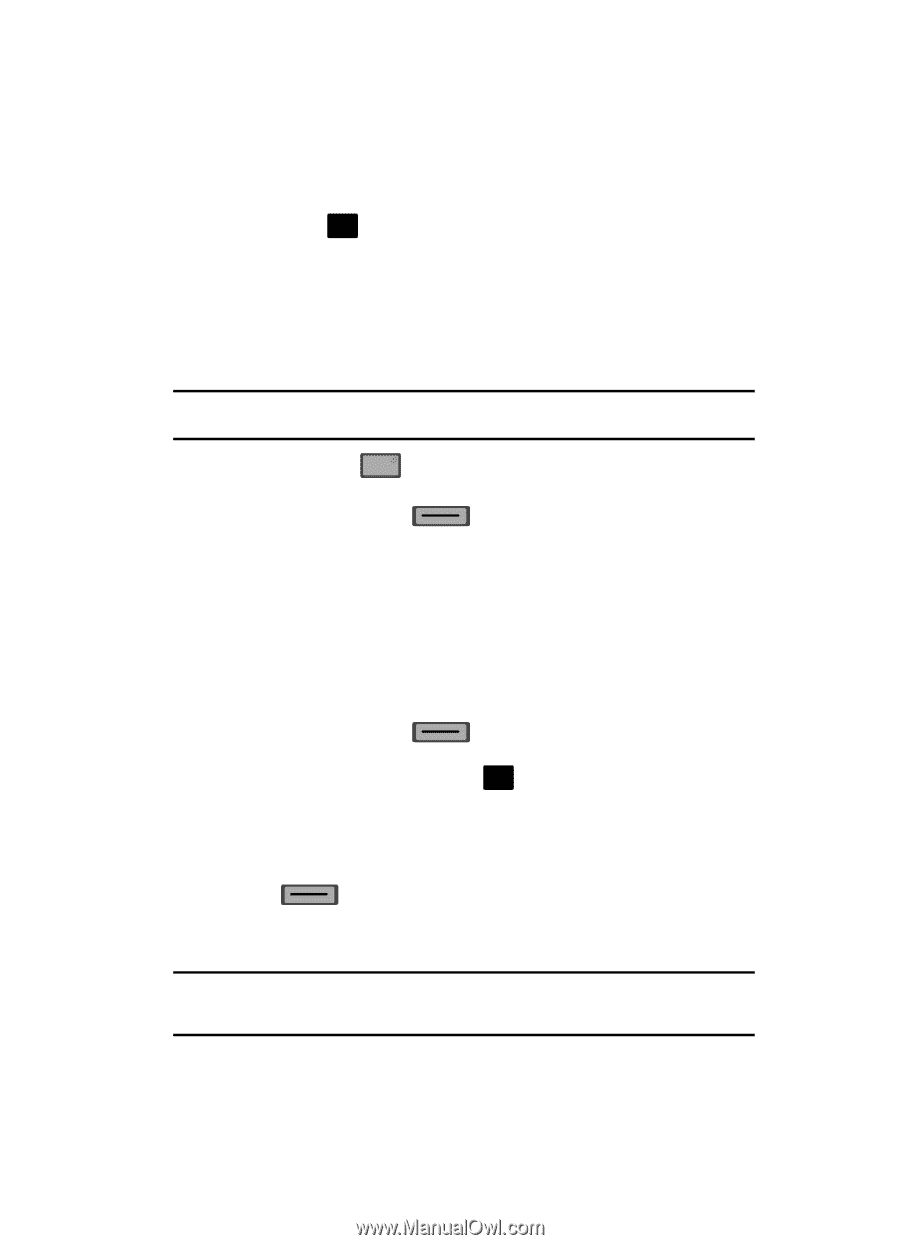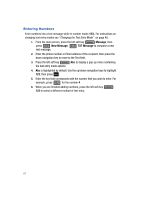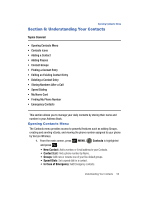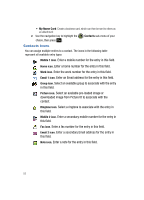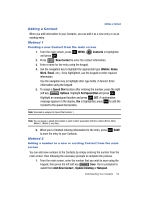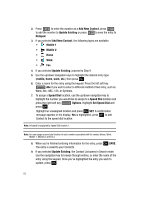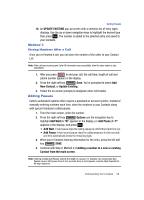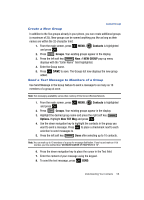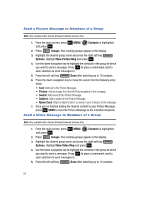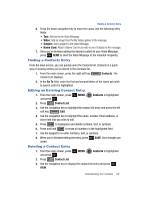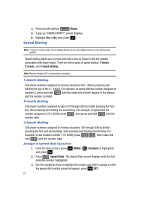Samsung SCH-U700 User Manual (ENGLISH) - Page 59
Method 3, Adding Pauses, Continue with Step 2, Method 2
 |
View all Samsung SCH-U700 manuals
Add to My Manuals
Save this manual to your list of manuals |
Page 59 highlights
Adding Pauses 10. An UPDATE EXISTING pop-up screen with a selection list of entry types displays. Use the up or down navigation keys to highlight the desired type then press OK . The number is added to the selected entry and saved to your Contacts. Method 3 Storing Numbers After a Call Once you've finished a call, you can store the number of the caller to your Contact List. Note: If the call was incoming and Caller ID information was unavailable, then the store option is also unavailable. 1. After you press END to end your call, the call time, length of call and phone number appears in the display. 2. Press the right soft key Save. You're prompted to select Add New Contact, or Update Existing. 3. Follow the on-screen prompts to designate other information. Adding Pauses Calls to automated systems often require a password or account number. Instead of manually entering numbers each time, store the numbers to your Contacts along with special characters called pauses. 1. From the main screen, enter the number. 2. Press the right soft key Options use the navigation key to highlight Add Wait (A "W" appears in the display.) or Add Pause (A "P" appears in the display.) and press OK . • Add Wait: A hard pause stops the calling sequence until further input from you. • Add Pause: A two-second pause stops the calling sequence for two seconds and then automatically sends the remaining digits. 3. When you're finished entering information for the entry, press the left soft key SAVE. 4. Continue with Step 2, Method 2 of Adding a number to a new or existing Contact from the main screen. Note: Entering multiple Add Pauses extends the length of a pause. For example, two consecutive Add Pauses cause a total pause time of four seconds. Keep in mind pauses count as digits towards the 48-digit maximum. Understanding Your Contacts 56