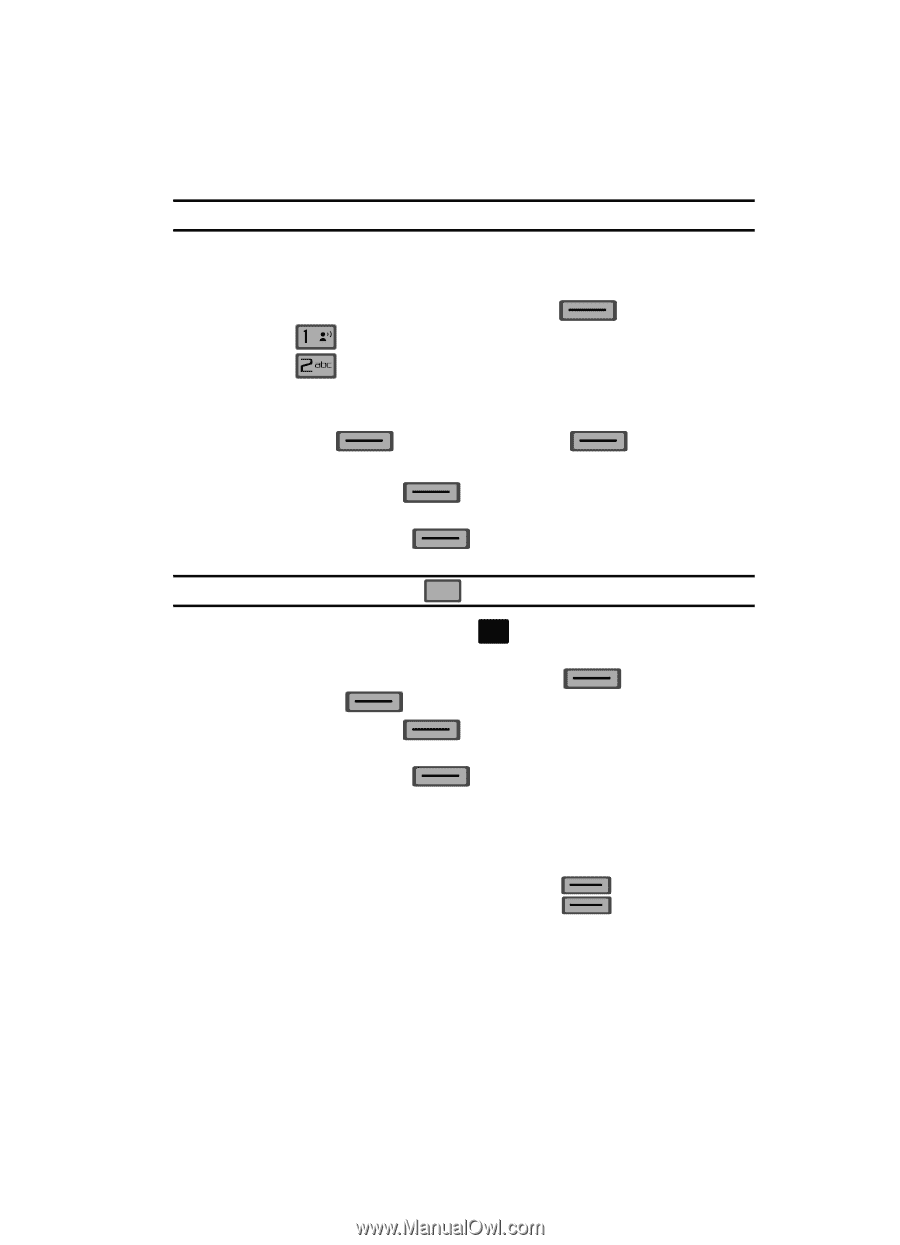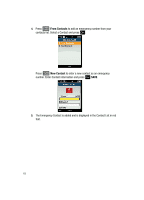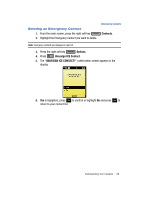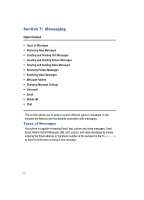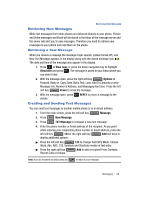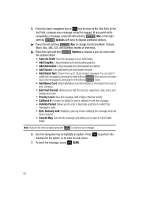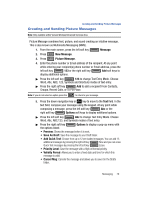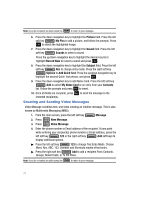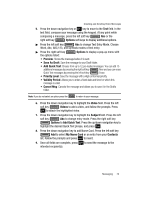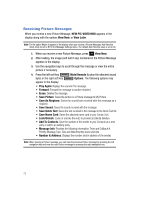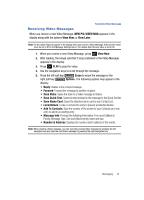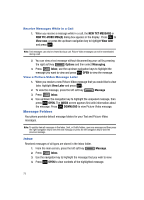Samsung SCH-U700 User Manual (ENGLISH) - Page 73
Creating and Sending Picture Messages
 |
View all Samsung SCH-U700 manuals
Add to My Manuals
Save this manual to your list of manuals |
Page 73 highlights
Creating and Sending Picture Messages Creating and Sending Picture Messages Note: Only available within Verizon Wireless Enhanced Services Area. Picture Message combines text, picture, and sound creating an intuitive message. This is also known as Multimedia Messaging (MMS). 1. From the main screen, press the left soft key Message. 2. Press @ New Message. 3. Press Picture Message. 4. Enter the phone number or Email address of the recipient. At any point while entering your recipient(s) phone number or Email address, press the left soft key 123 or the right soft key Add soft keys to display additional options. ᮣ Press the left soft key 123 to change Text Entry Mode. Choose Word, Abc, ABC, 123, Symbols and Shortcuts modes of text entry. ᮣ Press the right soft key Add to add a recipient From Contacts, Groups, Recent Calls, or To PIX Place. Note: If you do not select an option press the CLR to return to your message. 5. Press the down navigation key or OK key to move to the Text field. In the text field, compose your message using the keypad. At any point while composing a message, press the left soft key Abc or the right soft key Options soft keys to display additional options. ᮣ Press the left soft key Abc to change Text Entry Mode. Choose Word, Abc, ABC,123, and Symbols modes of text entry. ᮣ Press the right soft key Options to display a pop-up menu with the options listed: • Preview: Shows the message before it is sent. • Save As Draft: Save the message to your Draft folder. • Add Quick Text: Choose from up to 12 pre-loaded messages. You can add 15 additional messages by pressing the right soft key New and you can erase Quick Text messages by pressing the left soft key Erase. • Priority Level: Save the message with a High or Normal priority. • Validity Period: Allows you to enter a fixed date and time for which this message is valid. • Cancel Msg: Cancels the message and allows you to save it in the Drafts folder. Messaging 70