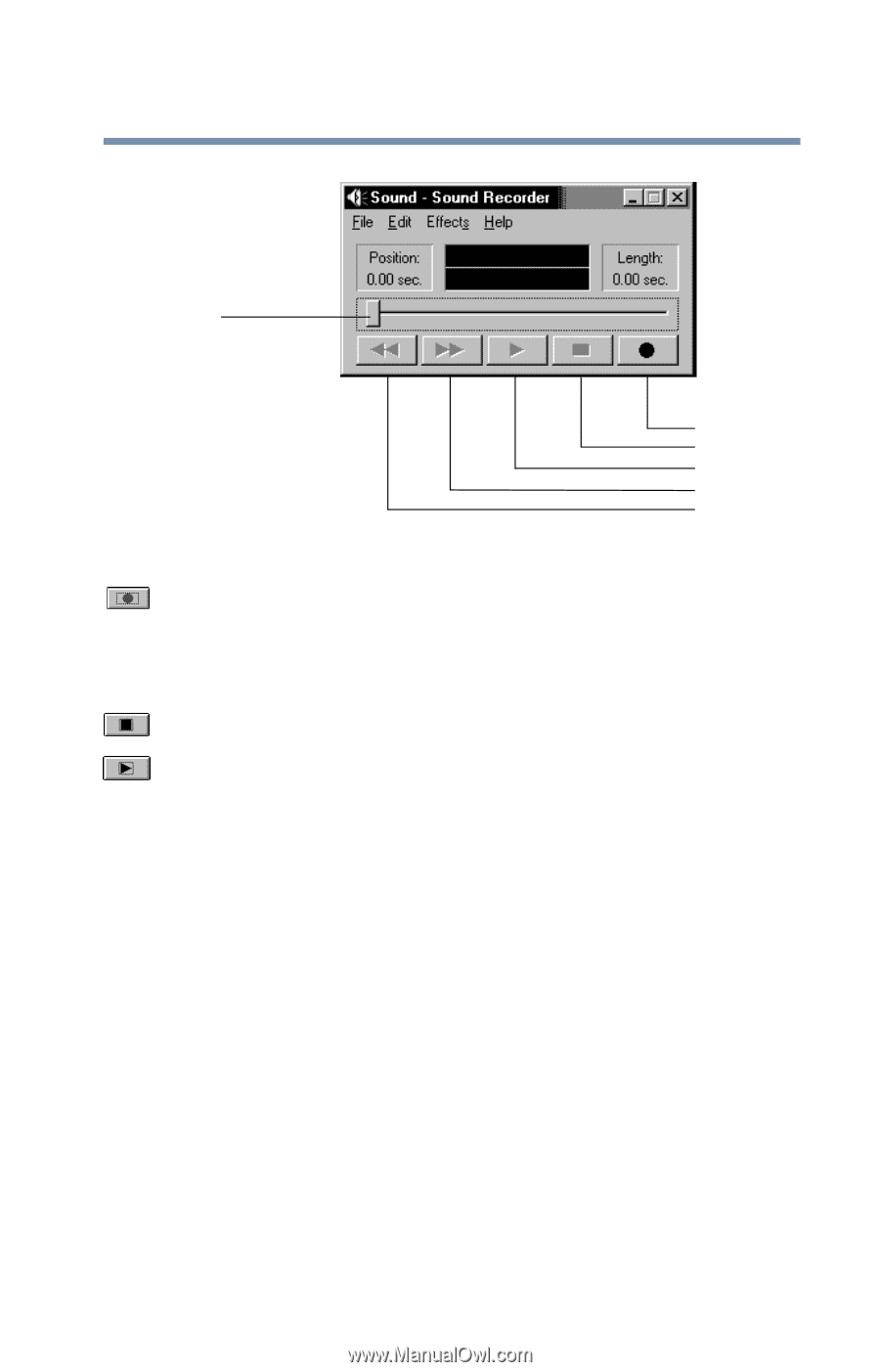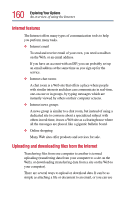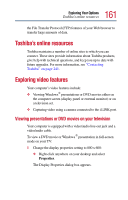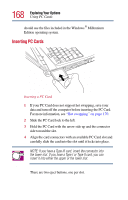Toshiba Satellite 2805-S603 Toshiba Online User's Guide (Windows Me) for Satel - Page 165
Adjusting recording quality, Record, Start, Programs, Accessories, Entertainment, Sound, Audio
 |
View all Toshiba Satellite 2805-S603 manuals
Add to My Manuals
Save this manual to your list of manuals |
Page 165 highlights
165 Exploring Your Options Exploring audio features Positioning bar Sample Sound Recorder screen Record Stop Play Skip forward Skip backward 3 Click the Record button and speak normally into the microphone. The maximum recording time is 60 seconds. 4 When you have finished recording, click the Stop button. 5 To hear what you just recorded, click the Play button. 6 To save the file, select Save from the File menu. Adjusting recording quality The better the quality of the recording, the more disk space the sound file requires. Experiment to find a balance that fits your needs. 1 Open Sound Recorder, if necessary (click Start, point to Programs, Accessories, Entertainment, then click Sound Recorder). 2 In the Sound Recorder window, click Edit, then click Audio Properties. 3 In the Audio Properties dialog box, adjust the Recording Volume, Preferred device, and Preferred quality.