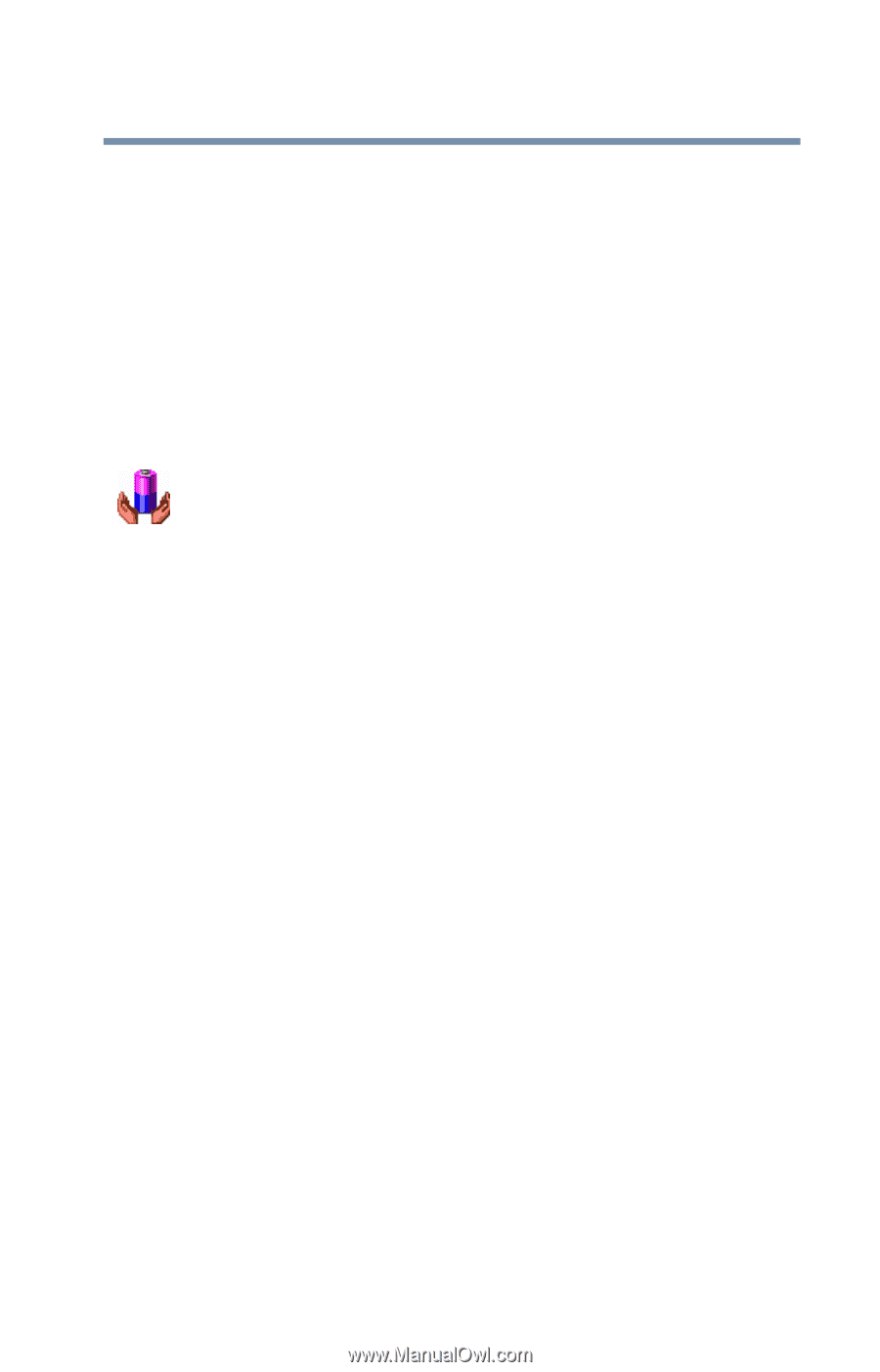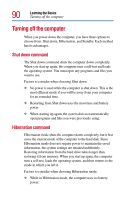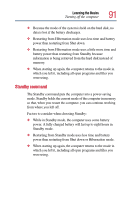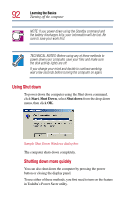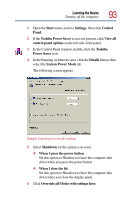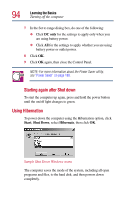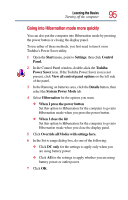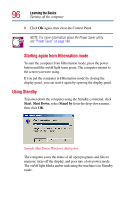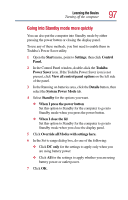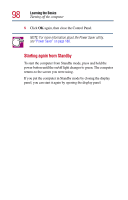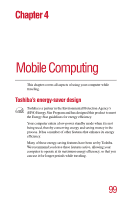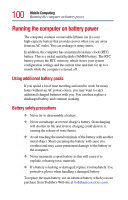Toshiba Satellite 2805-S603 Toshiba Online User's Guide (Windows Me) for Satel - Page 95
Going into Hibernation mode more quickly
 |
View all Toshiba Satellite 2805-S603 manuals
Add to My Manuals
Save this manual to your list of manuals |
Page 95 highlights
Learning the Basics Turning off the computer 95 Going into Hibernation mode more quickly You can also put the computer into Hibernation mode by pressing the power button or closing the display panel. To use either of these methods, you first need to turn it on in Toshiba's Power Saver utility. 1 Open the Start menu, point to Settings, then click Control Panel. 2 In the Control Panel window, double-click the Toshiba Power Saver icon. If the Toshiba Power Saver icon is not present, click View all control panel options on the left side of the panel. 3 In the Running on batteries area, click the Details button, then select the System Power Mode tab. 4 Select Hibernation for the options you want. ❖ When I press the power button Set this option to Hibernation for the computer to go into Hibernation mode when you press the power button. ❖ When I close the lid Set this option to Hibernation for the computer to go into Hibernation mode when you close the display panel. 5 Click Override all Modes with settings here. 6 In the Set to range dialog box, do one of the following: ❖ Click DC only for the settings to apply only when you are using battery power. ❖ Click All for the settings to apply whether you are using battery power or outlet power. 7 Click OK.