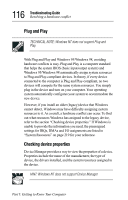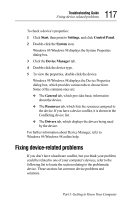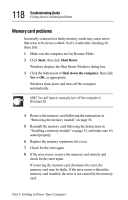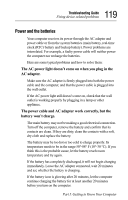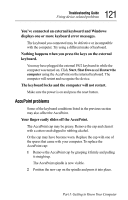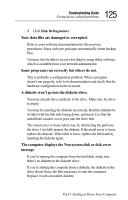Toshiba Tecra 8000 Tecra 8000 Users Guide - Page 145
AccuPoint problems, The keyboard locks and the computer will not restart.
 |
View all Toshiba Tecra 8000 manuals
Add to My Manuals
Save this manual to your list of manuals |
Page 145 highlights
121 Troubleshooting Guide Fixing device-related problems You've connected an external keyboard and Windows displays one or more keyboard error messages. The keyboard you connected may be defective or incompatible with the computer. Try using a different make of keyboard. Nothing happens when you press the keys on the external keyboard. You may have plugged the external PS/2 keyboard in while the computer was turned on. Click Start, Shut Down and Restart the computer using the AccuPoint on the internal keyboard. The computer will restart and recognize the device. The keyboard locks and the computer will not restart. Make sure the power is on and press the reset button. AccuPoint problems Some of the keyboard conditions listed in the previous section may also affect the AccuPoint. Your finger easily slides off the AccuPoint. The AccuPoint cap may be greasy. Remove the cap and clean it with a cotton swab dipped in rubbing alcohol. Or the cap may have become worn. Replace the cap with one of the spares that came with your computer. To replace the AccuPoint cap: 1 Remove the AccuPoint cap by grasping it firmly and pulling it straight up. The AccuPoint spindle is now visible. 2 Position the new cap on the spindle and press it into place. Part I: Getting to Know Your Computer