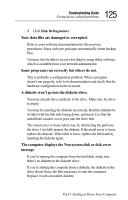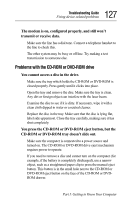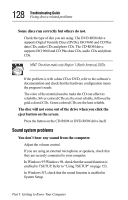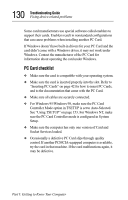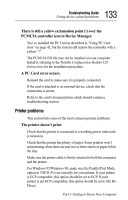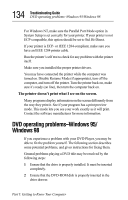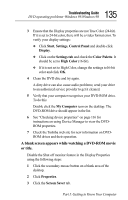Toshiba Tecra 8000 Tecra 8000 Users Guide - Page 154
PC Card checklist
 |
View all Toshiba Tecra 8000 manuals
Add to My Manuals
Save this manual to your list of manuals |
Page 154 highlights
130 Troubleshooting Guide Fixing device-related problems Some card manufacturers use special software called enablers to support their cards. Enablers result in nonstandard configurations that can cause problems when installing another PC Card. If Windows doesn't have built-in drivers for your PC Card and the card didn't come with a Windows driver, it may not work under Windows. Contact the manufacturer of the PC Card for information about operating the card under Windows. PC Card checklist ❖ Make sure the card is compatible with your operating system. ❖ Make sure the card is inserted properly into the slot. Refer to "Inserting PC Cards" on page 42 for how to insert PC Cards, and to the documentation that came with the PC Card. ❖ Make sure all cables are securely connected. ❖ For Windows 95/Windows 98, make sure the PC Card Controller Mode option in TSETUP is set to Auto-Selected. See "Using TSETUP" on page 153. For Windows NT, make sure the PC Card Controller mode is configured in System Setup. ❖ Make sure the computer has only one version of Card and Socket Services loaded. ❖ Occasionally a defective PC Card slips through quality control. If another PCMCIA-equipped computer is available, try the card in that machine. If the card malfunctions again, it may be defective. Part I: Getting to Know Your Computer