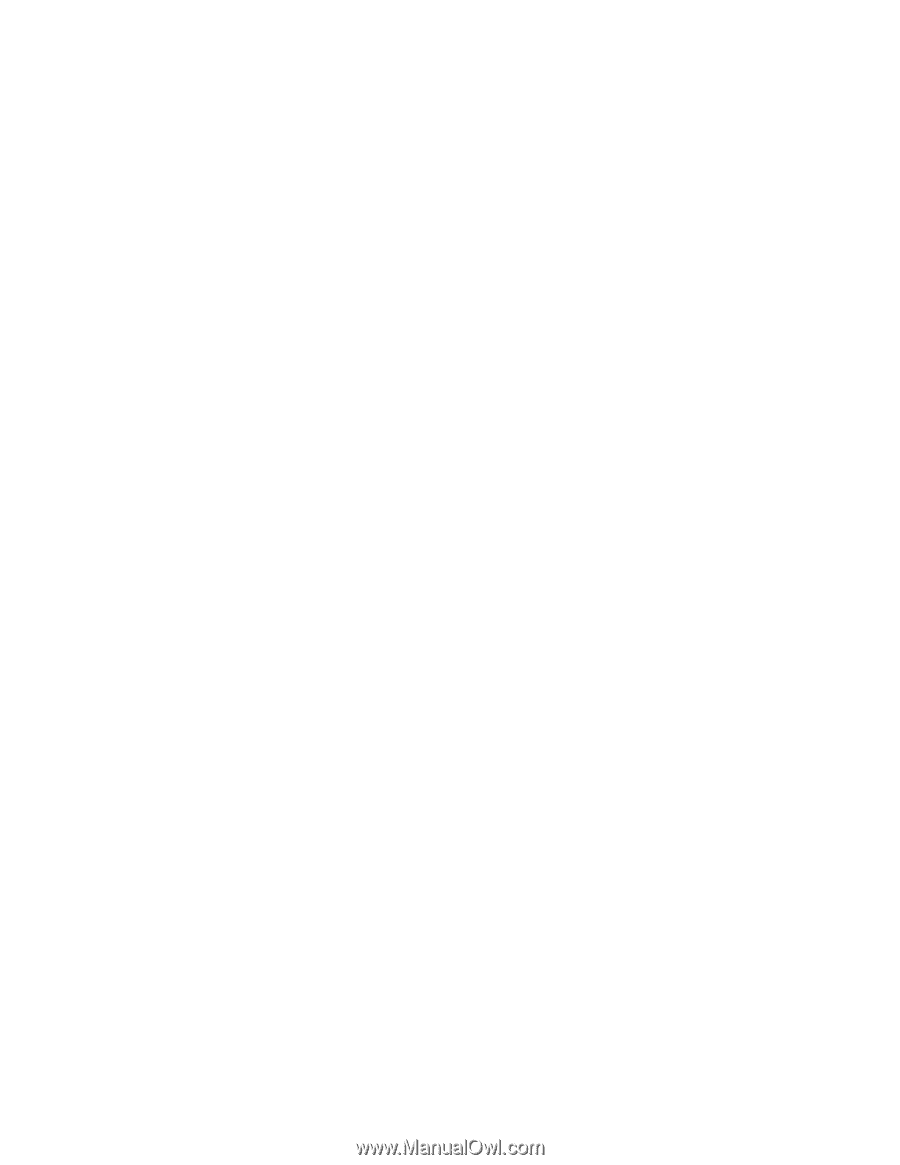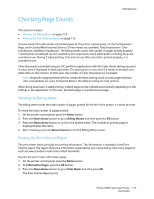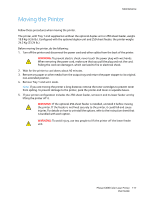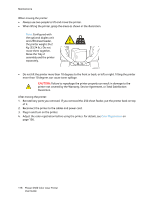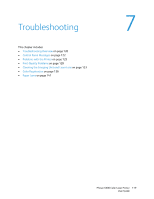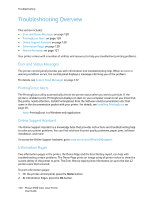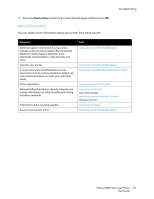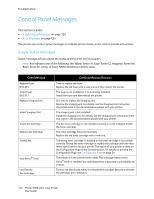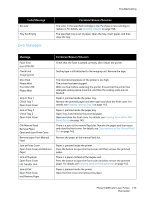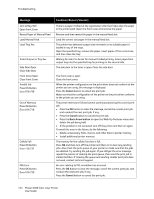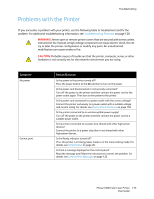Xerox 6500V_N User Guide - Page 120
Troubleshooting Overview, Error and Status Messages, PrintingScout Alerts, Online Support Assistant
 |
View all Xerox 6500V_N manuals
Add to My Manuals
Save this manual to your list of manuals |
Page 120 highlights
Troubleshooting Troubleshooting Overview This section includes: • Error and Status Messages on page 120 • PrintingScout Alerts on page 120 • Online Support Assistant on page 120 • Information Pages on page 120 • More Information on page 121 Your printer comes with a number of utilities and resources to help you troubleshoot printing problems. Error and Status Messages The printer control panel provides you with information and troubleshooting help. When an error or warning condition occurs, the control panel displays a message informing you of the problem. For details, see Control Panel Messages on page 122. PrintingScout Alerts The PrintingScout utility automatically checks the printer status when you send a print job. If the printer is unable to print, PrintingScout displays an alert on your computer screen to let you know that the printer needs attention. Install PrintingScout from the Software and Documentation disc that came in the documentation packet with your printer. For details, see Installing PrintingScout on page 40. Note: PrintingScout is a Windows-only application. Online Support Assistant The Online Support Assistant is a knowledge base that provides instructions and troubleshooting help to solve your printer problems. You can find solutions for print-quality problems, paper jams, software installation, and more. To access the Online Support Assistant, go to www.xerox.com/office/6500support. Information Pages Two information pages in the printer, the Demo Page and the Error History report, can help with troubleshooting certain problems. The Demo Page prints an image using all printer colors to show the current ability of the printer to print. The Error History report prints information on up to the last 42 printer errors that occurred. To print information pages: 1. On the printer control panel, press the Menu button. 2. At Information Pages, press the OK button. 120 Phaser 6500 Color Laser Printer User Guide