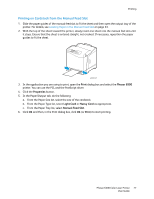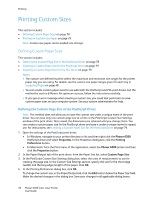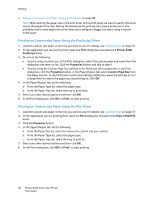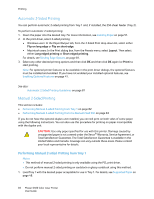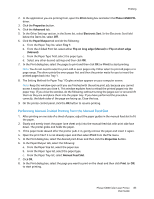Xerox 6500V_N User Guide - Page 82
Automatic 2-Sided Printing, Manual 2-Sided Printing, Performing Manual 2-sided Printing from Tray 1
 |
View all Xerox 6500V_N manuals
Add to My Manuals
Save this manual to your list of manuals |
Page 82 highlights
Printing Automatic 2-Sided Printing You can perform automatic 2-sided printing from Tray 1 and, if installed, the 250-sheet feeder (Tray 2). To perform automatic 2-sided printing: 1. Insert the paper into the desired tray. For more information, see Loading Paper on page 51. 2. In the print driver, select 2-sided printing: • Windows users: In the Paper/Output tab, from the 2-Sided Print drop-down list, select either Flip on long edge or Flip on short edge. • Macintosh users: In the Print dialog box, from the Presets menu, select Layout. Then select either Long-edged printing or Short-edged printing. For details, see Binding Edge Options on page 81. 3. Select any other desired printing options and then click OK and then click OK again (or Print) to start printing. Note: For optional printer features to be available in the print driver dialogs, the optional features must be installed and enabled. If you have not enabled your installed optional features, see Enabling Optional Features on page 41. See also: Automatic 2-Sided Printing Guidelines on page 81 Manual 2-Sided Printing This section includes: • Performing Manual 2-sided Printing from Tray 1 on page 82 • Performing Manual 2-sided Printing from the Manual Feed Slot on page 83 If you do not have the optional duplex unit installed, you can still print on both sides of some paper using the following instructions. You can also use this procedure for printing on paper incompatible with the duplex unit. CAUTION: Use only paper specified for use with this printer. Damage caused by unsupported paper is not covered under the Xerox® Warranty, Service Agreement, or Total Satisfaction Guarantee. The Total Satisfaction Guarantee is available in the United States and Canada. Coverage can vary outside these areas. Please contact your local representative for details. Performing Manual 2-sided Printing from Tray 1 Notes: • This method of manual 2-sided printing is only available using the PCL print driver. • Do not perform manual 2-sided printing on cardstock or glossy cardstock using this method. 1. Load Tray 1 with the desired paper acceptable for use in Tray 1. For details, see Supported Paper on page 48. 82 Phaser 6500 Color Laser Printer User Guide