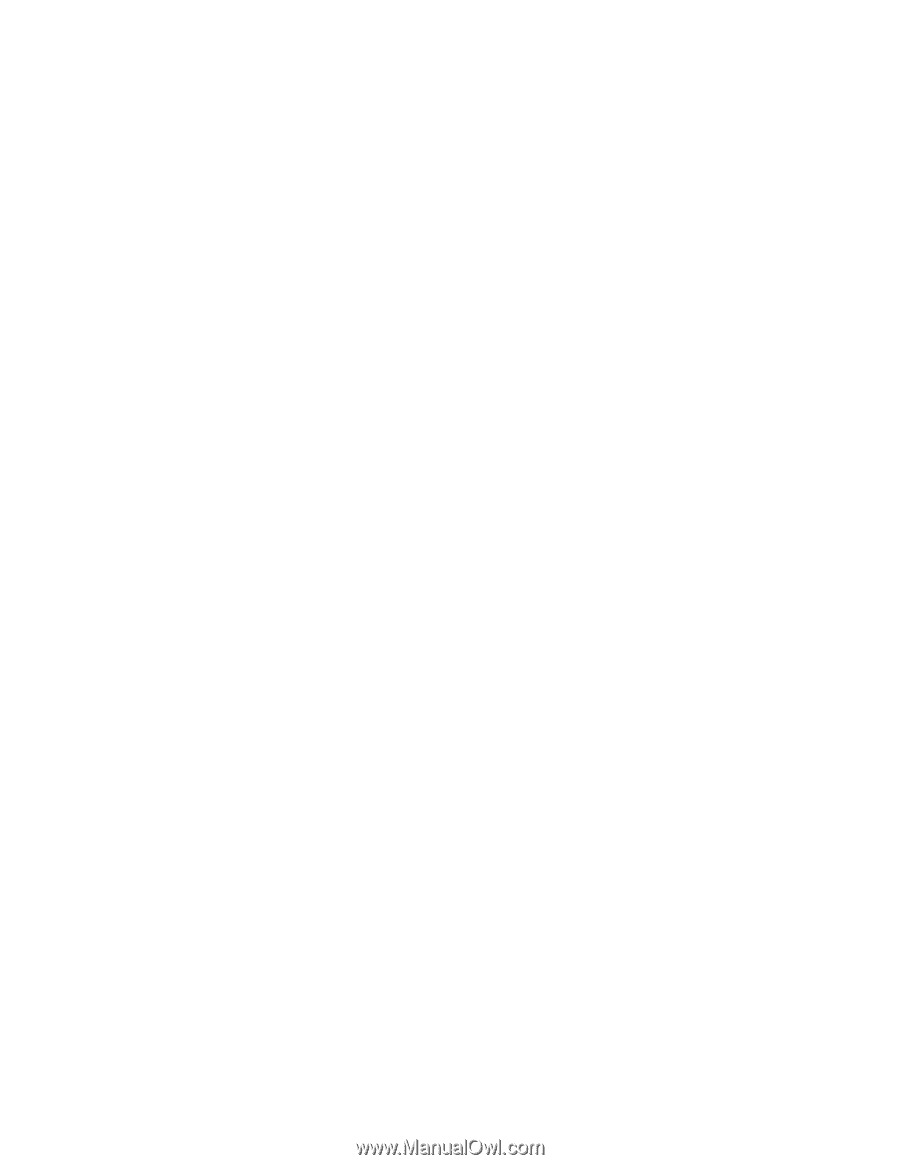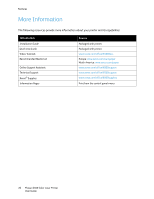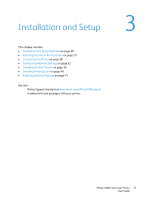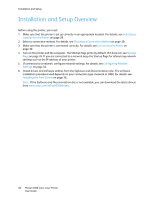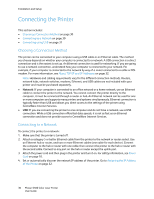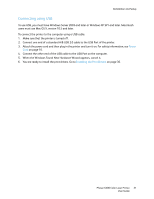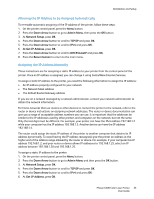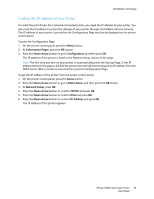Xerox 6500V_N User Guide - Page 30
Connecting the Printer, Choosing a Connection Method, Connecting to a Network
 |
View all Xerox 6500V_N manuals
Add to My Manuals
Save this manual to your list of manuals |
Page 30 highlights
Installation and Setup Connecting the Printer This section includes: • Choosing a Connection Method on page 30 • Connecting to a Network on page 30 • Connecting using USB on page 31 Choosing a Connection Method The printer can be connected to your computer using a USB cable or an Ethernet cable. The method you choose depends on whether your computer is connected to a network. A USB connection is a direct connection and is the easiest to set up. An Ethernet connection is used for networking. If you are going to use a network connection, understand how your computer is connected to your network. For example, if your computer is connected to the network by way of a router connected to a cable or DSL modem. For more information, see About TCP/IP and IP Addresses on page 32. Note: Hardware and cabling requirements vary for the different connection methods. Routers, network hubs, network switches, modems, Ethernet, and USB cables are not included with your printer and must be purchased separately. • Network: If your computer is connected to an office network or a home network, use an Ethernet cable to connect the printer to the network. You cannot connect the printer directly to the computer, it must be connected through a router or hub. An Ethernet network can be used for one or more computers and supports many printers and systems simultaneously. Ethernet connection is typically faster than USB and allows you direct access to the settings of the printer using CentreWare Internet Services. • USB: If you are connecting the printer to one computer and do not have a network, use a USB connection. While a USB connection offers fast data speeds, it is not as fast as an Ethernet connection and does not provide access to CentreWare Internet Services. Connecting to a Network To connect the printer to a network: 1. Make sure that the printer is turned off. 2. Attach a category 5 or better Ethernet cable from the printer to the network or router socket. Use an Ethernet hub or router, and two or more Ethernet cables (one cable for each device). Connect the computer to the hub or router with one cable, then connect the printer to the hub or router with the second cable. Connect to any port on the hub or router except the uplink port. 3. Attach the power cord and then plug in the printer and turn it on. For safety information, see Power Cord on page 10. 4. Set or automatically discover the network IP address of the printer. Go to Assigning the IP Address of the Printer on page 32. 30 Phaser 6500 Color Laser Printer User Guide