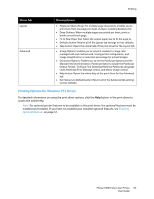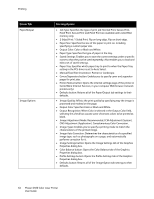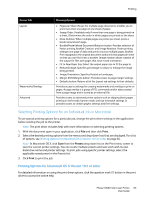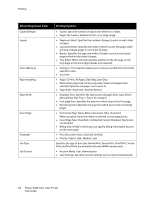Xerox 6500V_N User Guide - Page 61
Selecting Printing Defaults in Windows for a Shared Network Printer
 |
View all Xerox 6500V_N manuals
Add to My Manuals
Save this manual to your list of manuals |
Page 61 highlights
Printing Selecting Printing Defaults in Windows for a Shared Network Printer If the printer is shared on a network, you can set printing defaults that apply to anyone who accesses it from the network. You can override network-level defaults through the driver settings on an individual computer. 1. Navigate to the list of printers on your computer: • For Windows XP SP1 or later, click Start > Settings > Printers and Faxes. • For Windows Vista, click Start > Control Panel > Hardware and Sound > Printers. • For Windows Server 2003 and Windows Server 2008, click Start > Settings > Printers. • For Windows 7, click Start > Devices and Printers. 2. In the Printers folder, right-click the name of your print driver (printer name plus PCL 6 or PS) and select Properties. 3. In the printer Properties dialog box, click the Advanced tab. 4. In the Advanced tab, click the Printing Defaults button. 5. Make selections on the driver tabs as desired and then click Apply to apply your selections. 6. Click OK to save your selections. Selecting Printing Options for an Individual Job in Windows This section includes: • Printing Options for Windows PostScript Driver on page 62 • Printing Options for Windows PCL Driver on page 63 To use special printing options for a particular job, change the print driver settings in the application before sending the job to the printer. Note: The print driver includes online help with more information on selecting printing options. In the driver dialog boxes, click the Help button. To select printing options: 1. With the desired document or graphic open in your application, open the Print dialog box. 2. Select your printer (either PostScript or PCL) and then click the Properties button to open the print driver dialog box. 3. Make selections from the driver dialog box tabs as desired, beginning with settings in the Paper/Output tab. For a list of options, see Printing Options for Windows PostScript Driver on page 62, and Printing Options for Windows PCL Driver on page 63. Note: In the PCL driver for Windows, you can save a set of printing options with a distinctive name and apply them to other print jobs. For instructions, click the Help button in the print driver dialog box to view the online help. Phaser 6500 Color Laser Printer 61 User Guide