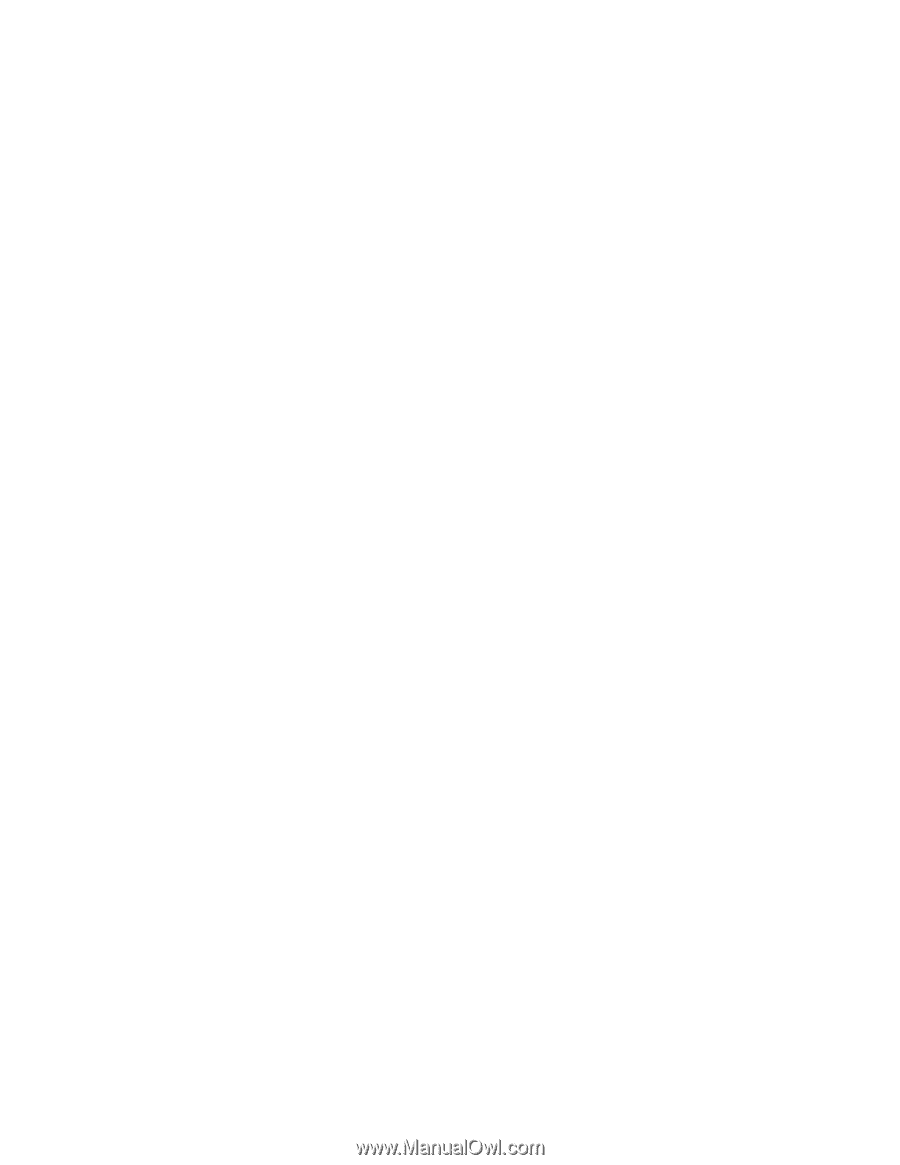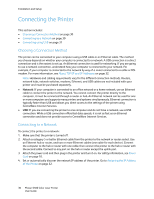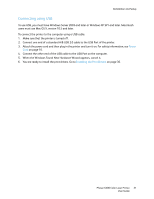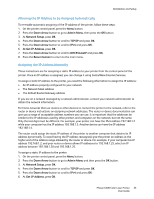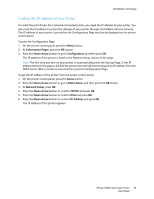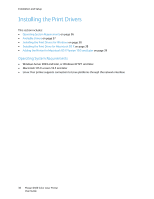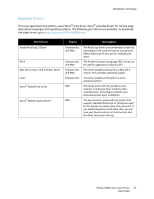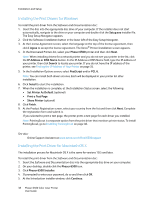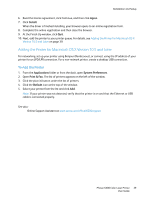Xerox 6500V_N User Guide - Page 34
Changing the IP Address Using CentreWare, Internet Services, Back Arrow
 |
View all Xerox 6500V_N manuals
Add to My Manuals
Save this manual to your list of manuals |
Page 34 highlights
Installation and Setup 7. Press the Down Arrow button to scroll to Panel and press OK to enable this option. 8. Press the Return button once to return to the IPv6 menu and then press the Down Arrow button to scroll to IP Address and press OK. You use the Up, Down, Back, and Forward Arrow buttons to select the IP address. When undefined, the address is 000.000.000.000. Beginning with the first bank of numbers, use the following method to select the IP address: 9. Press the Up Arrow button to scroll through the numbers until you reach the desired number. Press the Forward Arrow button once to go to the next bank of numbers. Repeat the process: Press the Up Arrow button until you reach the desired number. Press the Forward Arrow button once to move to the next bank, and so on. To scroll down through the numbers, press the Down Arrow button. To scroll quickly to a high number, hold down the button. To go back to a bank of numbers, press the Back Arrow button. 10. When finished, press OK to confirm the address. 11. Press the Back Arrow button once, press the Down Arrow button to go to Network Mask, then press OK. Repeat steps 9 and 10 to select the Network Mask address. 12. Press the Back Arrow button once, press the Down Arrow button to go to Gateway Address, then press OK. Repeat steps 9 and 10 to select the Gateway Address. 13. Print the Configuration Page to verify the new settings. For details, see Configuration Page on page 24. 14. You are ready to install software. Go to Installing the Print Drivers on page 36. See also: Online Support Assistant at www.xerox.com/office/6500support Changing the IP Address Using CentreWare Internet Services To change the IP address of the printer using CentreWare Internet Services: 1. At your computer, open a Web browser, type the IP address of the printer into the address field, then press Enter or Return. 2. On the right side of the page, click the Properties button. 3. In the navigation pane on the left of the page, expand the Protocols link if it is not already expanded, then click TCP/IP. 4. The TCP/IP - IPv6 page opens. In the IPv4 section of the TCP/IP - Dual Stack window, make the desired changes. For example, to change the way the printer acquires the IP address, in the Get IP Address field, select a method from the drop-down list. 5. After changing the address information, scroll to the bottom of the page and click the Save Changes button. 34 Phaser 6500 Color Laser Printer User Guide