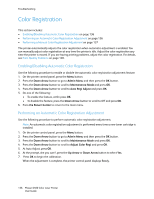Xerox 6500V_N User Guide - Page 141
Paper Jams, Preventing Paper Jams
 |
View all Xerox 6500V_N manuals
Add to My Manuals
Save this manual to your list of manuals |
Page 141 highlights
Paper Jams Troubleshooting This section includes: • Preventing Paper Jams on page 141 • Clearing Paper Jams on page 142 Preventing Paper Jams To reduce the occurrence of paper jams, follow the guidelines and instructions in Supported Paper and Media on page 46. It includes paper-usage guidelines and instructions for properly loading paper in the trays. To prevent paper and other media misfeeds and printer jams, follow these guidelines: • Make sure that the paper used matches the specifications for each tray in the printer. • Stack media so that it is flat and level, especially on the leading edge. • Make sure the printer is on a hard, flat, level surface. • Store paper and other media in a dry location away from moisture and humidity. • Always adjust the paper guides in Tray 1 after inserting the media. A guide that is not properly adjusted can cause poor print quality, paper misfeeds, and printer damage. • Avoid using paper that is folded, wrinkled, or excessively curled. • Avoid double feeding. Remove the paper and fan the sheets to prevent them from sticking together. • Do not load more than one type, size, or weight of paper in a tray at the same time. • Do not overfill the trays. • Do not allow the output tray to overfill; misfeeding can occur if you allow too many sheets of paper to accumulate at one time. WARNING: When removing jammed paper, make sure that no pieces of torn paper are left in the printer. If a sheet of paper is wrapped around the heat roller, do not try to remove it. Power off the printer using the power switch of the printer, and then contact Technical Support for additional assistance. Turn off the printer to remove jammed paper that is difficult or impossible to see. WARNING: The fuser and the surrounding area are hot and can cause burns. Phaser 6500 Color Laser Printer 141 User Guide