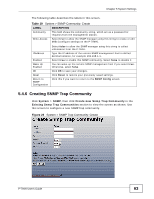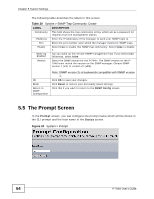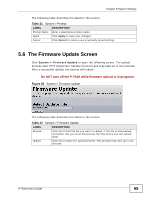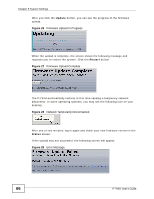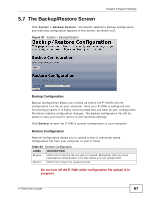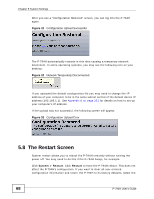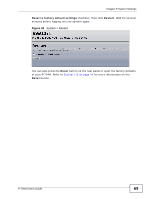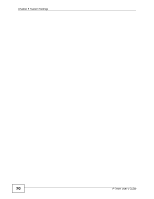ZyXEL P-794H User Guide - Page 66
Firmware Upload In Progress, Firmware Upload Complete, Network Temporarily Disconnected
 |
View all ZyXEL P-794H manuals
Add to My Manuals
Save this manual to your list of manuals |
Page 66 highlights
Chapter 5 System Settings After you click the Update button, you can see the progress of the firmware upload. Figure 26 Firmware Upload In Progress When the upload is complete, the screen shows the following message and requests you to restart the system. Click the Restart button. Figure 27 Firmware Upload Complete The P-794H automatically restarts in this time causing a temporary network disconnect. In some operating systems, you may see the following icon on your desktop. Figure 28 Network Temporarily Disconnected After one or two minutes, log in again and check your new firmware version in the Status screen. If the upload was not successful, the following screen will appear. Figure 29 Error Message 66 P-794H User's Guide

Chapter 5 System Settings
P-794H User’s Guide
66
After you click the
Update
button, you can see the progress of the firmware
upload.
Figure 26
Firmware Upload In Progress
When the upload is complete, the screen shows the following message and
requests you to restart the system. Click the
Restart
button.
Figure 27
Firmware Upload Complete
The P-794H automatically restarts in this time causing a temporary network
disconnect. In some operating systems, you may see the following icon on your
desktop.
Figure 28
Network Temporarily Disconnected
After one or two minutes, log in again and check your new firmware version in the
Status
screen.
If the upload was not successful, the following screen will appear.
Figure 29
Error Message