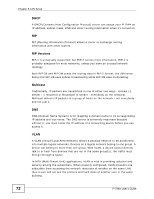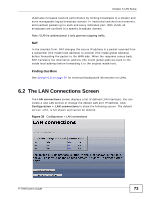ZyXEL P-794H User Guide - Page 77
Table 28, Change LAN port IP address, LAN Configurations, Create a new virtual interface
 |
View all ZyXEL P-794H manuals
Add to My Manuals
Save this manual to your list of manuals |
Page 77 highlights
Chapter 6 LAN Setup You can also create a virtual interface by clicking Change LAN port IP address in the LAN Configurations screen, then click Create a new virtual interface. Figure 39 Ethernet Routed Setup Finished Click Create a new virtual interface to go to the next configuration screen. You can edit or remove an existing virtual interface service in this screen. Figure 40 Virtual Interface The following table describes the fields in this screen. Table 28 Virtual Interface LABEL DESCRIPTION IP Interface Name This shows the name for the virtual interface. Edit Click this to edit the virtual interface. Delete Click this to remove the virtual interface. Edit the IP address and subnet mask of the virtual interface in the following screen. Click Apply to finish. Figure 41 Virtual Interface: Add P-794H User's Guide 77