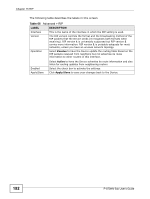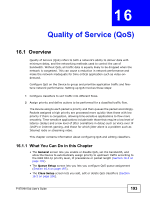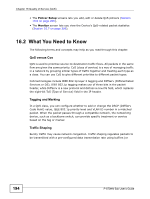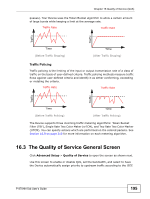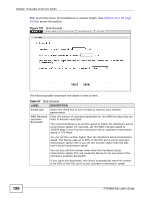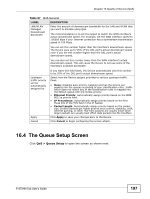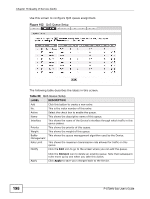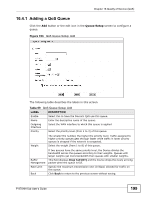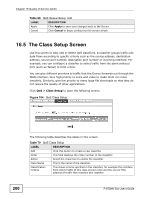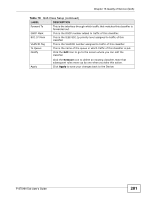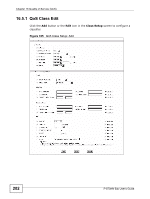ZyXEL P-870MH-C1 User Guide - Page 197
The Queue Setup Screen
 |
View all ZyXEL P-870MH-C1 manuals
Add to My Manuals
Save this manual to your list of manuals |
Page 197 highlights
Chapter 16 Quality of Service (QoS) Table 67 QoS General LABEL DESCRIPTION LAN/WLAN Managed Downstream Bandwidth Enter the amount of downstream bandwidth for the LAN and WLAN that you want to allocate using QoS. The recommendation is to set this speed to match the WAN interface's actual downstream speed. For example, set the WAN interface speed to 100000 kbps if your Internet connection has a downstream transmission speed of 100 Mbps. You can set this number higher than the interface's downstream speed. The Device uses up to 95% of the DSL port's actual downstream speed even if you set this number higher than the DSL port's actual downstream speed. You can also set this number lower than the WAN interface's actual downstream speed. This will cause the Device to not use some of the interface's available bandwidth. Upstream traffic priority will be automatically assigned by Apply Cancel If you leave this field blank, the Device automatically sets this number to be 95% of the DSL port's actual downstream speed. Select how the Device assigns priorities to various upstream traffic flows. • None: Disables auto priority mapping and has the Device put packets into the queues according to your classification rules. Traffic which does not match any of the classification rules is mapped into the default queue with the lowest priority. • Ethernet Priority: Automatically assign priority based on the IEEE 802.1p priority level. • IP Precedence: Automatically assign priority based on the first three bits of the TOS field in the IP header. • Packet Length: Automatically assign priority based on the packet size. Smaller packets get higher priority since control, signaling, VoIP, internet gaming, or other real-time packets are usually small while larger packets are usually best effort data packets like file transfers. Click Apply to save your changes back to the Device. Click Cancel to begin configuring this screen afresh. 16.4 The Queue Setup Screen Click QoS > Queue Setup to open the screen as shown next. P-870HN-5xb User's Guide 197