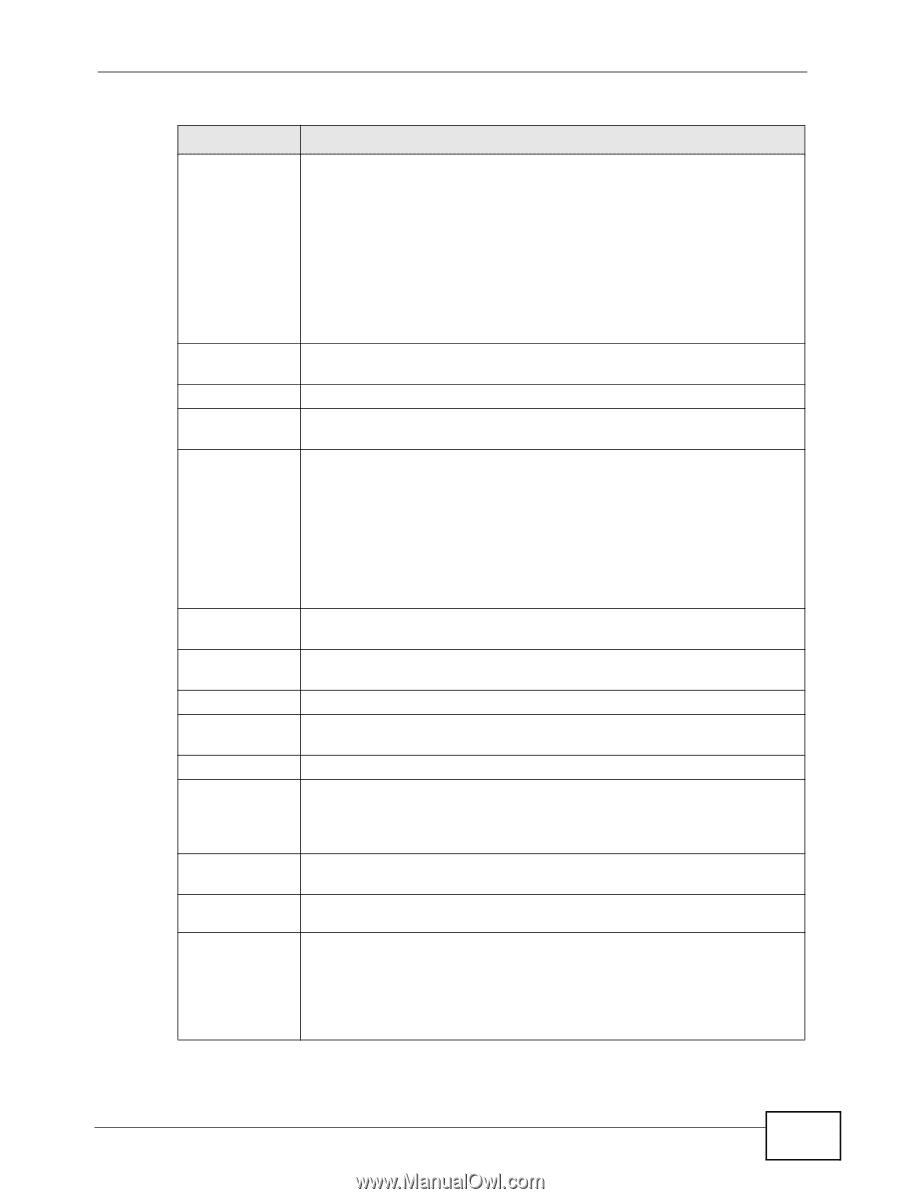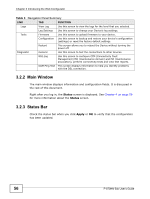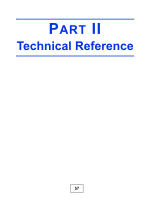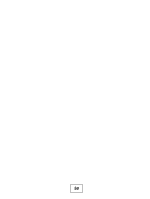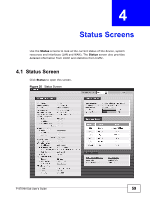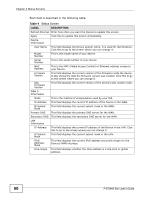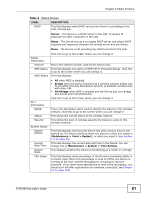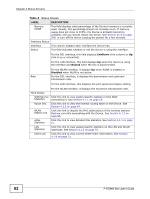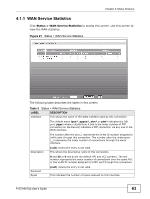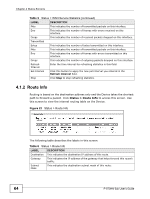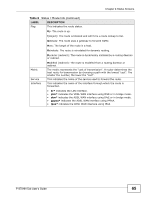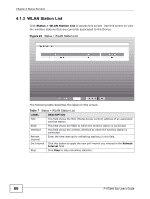ZyXEL P-870MH-C1 User Guide - Page 61
LABEL, DESCRIPTION, Server, Relay, Bridge, AP+Bridge, Maintenance > Tools > Restart
 |
View all ZyXEL P-870MH-C1 manuals
Add to My Manuals
Save this manual to your list of manuals |
Page 61 highlights
Chapter 4 Status Screens Table 4 Status Screen LABEL DESCRIPTION DHCP This field displays what DHCP services the Device is providing to the LAN. Choices are: Server - The Device is a DHCP server in the LAN. It assigns IP addresses to other computers in the LAN. Relay - The Device acts as a surrogate DHCP server and relays DHCP requests and responses between the remote server and the clients. None - The Device is not providing any DHCP services to the LAN. WLAN Information Channel WPS Status WDS Status Click this to go to the screen where you can change it. This is the channel number used by the Device now. This field displays the status of WPS (Wi-Fi Protected Setup). Click this to go to the screen where you can change it. This field displays • AP when WDS is disabled. • Bridge when the Device functions as a wireless network bridge only to use WDS (Wireless Distribution System) to establish wireless links with other APs. • AP+Bridge when WDS is enabled and the Device acts as a bridge and access point simultaneously. AP 1 Information ESSID Status Security System Status System Uptime Current Date/Time System Mode CPU Usage Click this to go to the screen where you can change it This is the descriptive name used to identify the Device in this wireless network. Click this to go to the screen where you can change it. This shows the current status of the wireless network. This shows the level of wireless security the Device is using in this wireless network. This field displays how long the Device has been running since it last started up. The Device starts up when you plug it in, when you restart it (Maintenance > Tools > Restart), or when you reset it (see Section 1.6 on page 25). This field displays the current date and time in the Device. You can change this in Maintenance > System > Time Setting. This displays whether the Device is functioning as a router or a bridge. This field displays what percentage of the Device's processing ability is currently used. When this percentage is close to 100%, the Device is running at full load, and the throughput is not going to improve anymore. If you want some applications to have more throughput, you should turn off other applications (for example, using QoS; see Chapter 16 on page 193). P-870HN-5xb User's Guide 61