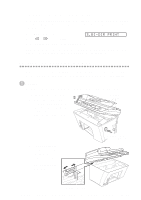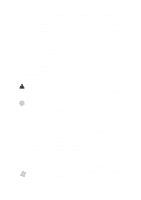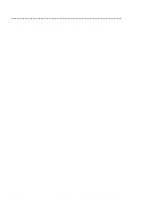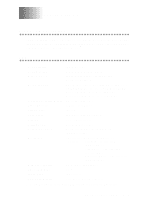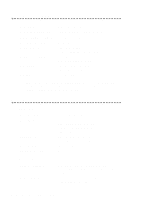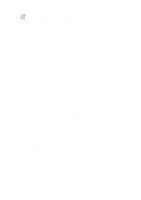Brother International MFC-9200C Users Manual - English - Page 226
Replacing the Ink Cartridges, INK EMPTY BLACK
 |
View all Brother International MFC-9200C manuals
Add to My Manuals
Save this manual to your list of manuals |
Page 226 highlights
Replacing the Ink Cartridges Your MFC is equipped with an ink dot counter that automatically monitors the ink level in each color cartridge. When the counter detects an ink cartridge is running out of ink, the MFC will notify you with a message on the LCD. The display shows you which color cartridges are low or empty. Be sure to follow the display prompts so you replace the color cartridges in the appropriate order. When the ink cartridges are running low, you must use Ink Management to begin the cartridge replacement (Steps 1-3). If the ink is empty, skip to Step 3. 1 Press Ink Management. 2 Press or to choose 2. REPLACE INK and press Set. If one or more ink cartridges are empty, for example Black, the screen displays INK EMPTY BLACK and PLS OPEN COVER. 3 Press the scanner cover release button and lift the scanner cover. 4 Remove the ink cartridge by pulling it toward you and lifting it up and out of the print head. 5 Open the new ink cartridge bag for the color on the display and remove the ink cartridge. 6 Hold the new ink cartridge as shown in the illustration, and peel the sealing tape from the side of the ink cartridge. Carefully peel the tape in the direction away from you. opening Peel in the direction away from you! Note To prevent spilling ink and staining your hands and clothing, remove the sealing tape gently. 23 - 16 T R O U B L E S H O O T I N G A N D R O U T I N E M A I N T E N A N C E