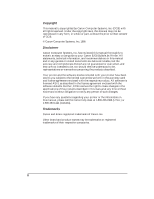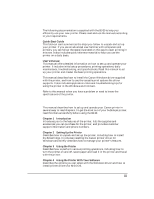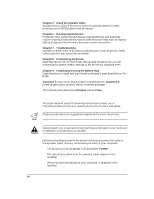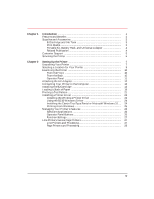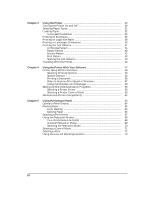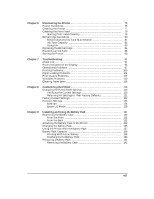Canon BJ-30 User Guide
Canon BJ-30 Manual
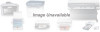 |
View all Canon BJ-30 manuals
Add to My Manuals
Save this manual to your list of manuals |
Canon BJ-30 manual content summary:
- Canon BJ-30 | User Guide - Page 1
part, without the prior written consent of CCSI. © Canon Computer Systems, Inc. 1995 Disclaimer Canon Computer Systems, Inc. has reviewed this manual thoroughly to make it an easy to use guide to your Canon BJ-30 Bubble Jet Printer. All statements, technical information, and recommendations in this - Canon BJ-30 | User Guide - Page 2
have a problem or need to know the specifications of the printer. Contents of This Manual This manual describes how to set up and operate your Canon printer in several easy to read chapters. To get the most out of your bubble jet printer, read this manual carefully before using the BJ-30. Chapter - Canon BJ-30 | User Guide - Page 3
the Printer Presents printer guidelines and BJ cartridge guidelines, and describes routine cleaning of the printer, how to clean the print head, how to replace a BJ cartridge and the ink tanks, and how to store the printer. Chapter 7 Troubleshooting Explains in detail what to do when problems occur - Canon BJ-30 | User Guide - Page 4
the AC Adapter 12 Connecting Your Printer to the Computer 13 Installing the BJ Cartridge 14 Loading a Stack of Paper 19 Printing a Test Pattern 21 Installing a Printer Driver 22 Installing the Windows Printer Driver 22 Using the BJ-30 Windows Driver 24 Installing the Canon TrueType Fonts - Canon BJ-30 | User Guide - Page 5
the Printer With Your Software 47 Printer Setup Within Windows 48 Selecting Printing Options 49 Special Options 54 Printing a Document 56 Ways to Improve Print Speed in Windows 57 Using the Windows Print Manager 58 Setting Up MS-DOS Application Programs 59 Selecting a Printer Driver 59 - Canon BJ-30 | User Guide - Page 6
Replacing the BJ Cartridge 84 Replacing an Ink Tank 88 Storing the Printer 90 Chapter 7 Troubleshooting 91 Check List ...91 Errors Indicated on the Display 94 Operational Problems 97 Printing Problems 100 Paper Loading Problems 104 Print Quality Problems 107 Windows Problems 110 Clearing - Canon BJ-30 | User Guide - Page 7
Appendix A Specifications 143 Portable Kit Specifications 148 Appendix B Application Notes 149 Printing Envelopes in Microsoft Windows 149 AmiPro 3.0 149 Microsoft Publisher 150 Microsoft Word for Windows 152 WordPerfect 153 Works 3.0 for Windows 155 Glossary ...157 Index ...167 viii - Canon BJ-30 | User Guide - Page 8
BJ-30 Bubble Jet Printer User's Manual Canon Computer Systems Help Desk: 1-800-423-2366 (USA) 1-800-263-1121 (Canada) - Canon BJ-30 | User Guide - Page 9
1 Introduction Congratulations on your purchase of the Canon BJ-30 Bubble Jet Printer. It offers exceptional print quality and trouble-free operation with the convenience of compact size and low cost. We appreciate your choosing this printer to meet your printing needs. We are certain you will be - Canon BJ-30 | User Guide - Page 10
Quality and Speed The printer's high performance print head offers 720 (horizontal) by 360 (vertical) dots per inch (dpi) for high resolution printing. Your printer offers both vibrant print quality and exceptional print speed. High Quality Ink The new BJ (bubble jet) cartridge, BC-10, employs high - Canon BJ-30 | User Guide - Page 11
' suggested list price. BJ Cartridge and Ink Tank Canon offers the following BJ cartridge and ink tank for the BJ-30. (Note that the BJ cartridge contains the bubble jet print head and ink tank while the ink tank contains ink only.) BC-10 Black BJ Cartridge Incorporates a bubble jet print head and - Canon BJ-30 | User Guide - Page 12
to use with the Canon Portable Kit NK-300. Universal Adapter AD-350U The Universal Adapter supplies power to the printer from any power source with an appropriate power cord. With the Universal Adapter, you can use the BJ-30 in various countries where AC power differs from the U.S. standard. Related - Canon BJ-30 | User Guide - Page 13
Peripherals Forum. This allows you to talk with other users, send a message to Canon, or download printer drivers. Just type GO CANON at any CompuServe prompt. Canada Customer support for Canadian residents is available 24 hours a day (seven days a week) at 1-800-263-1121. In other countries, please - Canon BJ-30 | User Guide - Page 14
referring to the information in Chapter 7, Troubleshooting. If you cannot solve the problem, contact Canon's support personnel at the help desk. If you feel your BJ-30 Bubble Jet Printer needs servicing, call the Canon help desk to locate the Canon Authorized Service Facility (ASF) nearest you or to - Canon BJ-30 | User Guide - Page 15
attach the AC adapter and interface cable and how to install the BJ cartridge. It also describes how to load a stack of paper and print a test pattern followed by installing a printer driver and managing your printer's features. If you already set up your printer using the Quick Start Guide, you may - Canon BJ-30 | User Guide - Page 16
2. Check to see that you have the following items. t Hardware: BJ-30 PRINTER AC ADAPTER BJ CARTRIDGE t Documentation and Diskettes: User's Manual (this manual) Quick Start Guide Product Warranty Card Registration Card Canon Windows Driver diskette: (one diskette in an envelope) TrueType Font Pack - Canon BJ-30 | User Guide - Page 17
and out of the printer. Angled print stands may cause quality and reliability problems. t Open the paper support to ensure enough space is available for proper operation. The printer requires this much space: PAPER SUPPORT 6.1" (153.8 mm) 10.5" (266 mm) 11.8" (300 mm) 4.30" (107.6 mm) 6.2" (157 - Canon BJ-30 | User Guide - Page 18
GUIDE-ALIGNS CUT SHEETS OF PAPER IN THE SHEET FEEDER. OPERATOR PANEL- CONTROLS THE PRINTER AND DEFINES BASIC PRINTER OPERATIONS. From the Back LCD DISPLAY-SHOWS THE STATUS OF THE PRINTER. FRONT COVER- ALLOWS ACCESS TO THE INSIDE OF THE PRINTER. AC POWER RECEPTACLE- ATTACH THE AC ADAPTER HERE - Canon BJ-30 | User Guide - Page 19
OR STARTS A TEST PATTERN. or CARTRIDGE BUTTON-SELECTS A MENU SETTING OR MOVES THE BJ CARTRIDGE TO THE CENTER OF THE PRINTER. O/q or CLEANING BUTTON-TURNS THE FUNCTION SETTING ON OR OFF OR STARTS THE PRINT HEAD CLEANING PROCESS. DISPLAY-INDICATES THE CURRENT PRINTER SETTINGS. Chapter 2 Setting Up - Canon BJ-30 | User Guide - Page 20
and frequency of your power supply: AC 120 V, 60 Hz, 0.5 A. This is standard for an electrical outlet in the United States or Canada. t Use only the AC adapter that came with the printer. Use of any other adapter may damage the printer. t If you smell a peculiar odor or see smoke, unplug the AC - Canon BJ-30 | User Guide - Page 21
the shapes match. t Gently press the cable connector into the port. t Secure the cable connector by snapping the two wire clips (located on the printer) into the cable connector. 3. Connect the other end of the interface cable to the parallel interface port on your computer. Chapter 2 Setting Up - Canon BJ-30 | User Guide - Page 22
N Canon makes numerous BJ cartridges; the BC-10 is designed specially for the BJ-30 Bubble Jet Printer and is the only one you should use. To install the BJ cartridge, follow the steps below. 1. Make sure the parallel interface cable and the AC adapter are attached. 2. Open the paper support. t Lift - Canon BJ-30 | User Guide - Page 23
the POWER button. t The current settings appear in the display. t When you turn on the printer for the first time, the BJ cartridge holder moves to the center of the printer so you can install the BJ cartridge. The ON LINE light blinks. 4. Open the front cover. t Gently press on the raised dots - Canon BJ-30 | User Guide - Page 24
holder is in the center of the printer. t If the cartridge holder is not in the center, press and hold the CARTRIDGE button. t Do not touch the interior of the cartridge holder or the film cable when installing the BJ cartridge. CARTRIDGE HOLDER (DO NOT TOUCH) FILM CABLE (DO NOT TOUCH) 6. Unpack - Canon BJ-30 | User Guide - Page 25
on the BJ cartridge. ORANGE TAPE ORANGE CAP PRINT HEAD (DO NOT TOUCH) TERMINALS (DO NOT TOUCH) 8. Insert the BJ cartridge. t Gently place the BJ cartridge into the cartridge holder. t Insert the print head into the cartridge holder first. PRINT HEAD Chapter 2 Setting Up the Printer 17 - Canon BJ-30 | User Guide - Page 26
. Immediately after installing the BJ cartridge, be sure to press the CARTRIDGE button (step 11 above) to return the cartridge holder to its home position at the far right side. In the home position, the printer caps each print head nozzle. This keeps the print head and BJ cartridge from drying out - Canon BJ-30 | User Guide - Page 27
the next chapter, you'll learn how to print on different types of print media. You can stack about 30 sheets of plain paper in the sheet feeder. 1. Make sure the paper support is open and the paper guide is in the leftmost position. Setting Up the Printer 2. Fan the paper. t For best results, fan - Canon BJ-30 | User Guide - Page 28
3. Slide the stack of paper into the sheet feeder until it stops. t Align the paper with the right edge of the sheet feeder. 4. Secure the stack with the paper guide. t Slide the paper guide against the stack of paper. 20 Setting Up the Printer Chapter 2 - Canon BJ-30 | User Guide - Page 29
are missing in the printed text or if there is no ink on the paper, check that the BJ cartridge is installed correctly (as described previously in this chapter). You may also need to clean the print head; see Cleaning the Print Head on page 79 for instructions. Chapter 2 Setting Up the Printer 21 - Canon BJ-30 | User Guide - Page 30
per inch (dpi) t MS-DOS 5.0 or later t Windows 3.1 Follow these steps to install the Canon BJ-30 printer driver for Windows 3.1: 1. Turn on your computer. 2. Make a backup copy of the Windows Driver diskette. 3. If you are not already in the Windows environment, type WIN and press Enter. 22 Setting - Canon BJ-30 | User Guide - Page 31
from the beginning of the List of Printers, and then choose Install. A dialog box appears instructing you to insert the diskette that contains the printer driver. 8. Insert the diskette containing the Canon BJ-30 printer driver for Windows into disk drive A and select OK. (If you are not using - Canon BJ-30 | User Guide - Page 32
Windows Driver When you first install the Canon BJ-30 driver for Windows, it's a good idea to run the Setup program and select the printer settings that you will normally use. Later, from within each of your software applications, you can select printer settings that are unique to the current print - Canon BJ-30 | User Guide - Page 33
like to remove the installed fonts, please refer to the instructions that came with your TrueType fonts. Printing From Windows After installing the BJ-30 printer driver for Windows, print a simple test from Windows to make sure the printer is correctly set up. Follow these steps: 1. From the Program - Canon BJ-30 | User Guide - Page 34
with the BJ-30. Operator Panel Buttons The buttons on the operator panel allow you to turn the printer on and off, set the printer on-line and off-line, and pause a print operation. They also allow you to select basic printing modes, feed paper, clean the print head, and start a printer self test - Canon BJ-30 | User Guide - Page 35
sets, and so on. See Chapter 8, Customizing the Printer, for details. Line Printers Versus Page Printers Line Printers Your Canon BJ-30 Bubble Jet Printer is an example of a line printer. Line printers, sometimes called band printers, process and print information one line (band) at a time. The - Canon BJ-30 | User Guide - Page 36
application into the appropriate page description language and sends this to the printer. The printer processes this code into specific printing instructions on where to put each dot on the page. This means that the printer itself must have a certain amount of processing power and memory to handle - Canon BJ-30 | User Guide - Page 37
-size paper and in landscape orientation, and how to print the test patterns. It also describes how to travel with the printer. Using the Printer Turning the Printer On and Off Follow these steps to turn on the power: 1. Make sure the AC adapter is connected or the optional battery pack installed - Canon BJ-30 | User Guide - Page 38
and caps the print head and BJ cartridge. This keeps the BJ cartridge from drying out. The print head nozzles will not be properly capped and the print head unit may clog or be permanently damaged in the following cases: t If you unplug the AC adapter while the printer is printing. t If you turn - Canon BJ-30 | User Guide - Page 39
more details, ask a Canon Authorized Dealer for information or refer to the manual supplied with the film. N If you are printing from an application outside Windows, your software application or printer driver must support mirror image printing in order to use back print film. When selecting or - Canon BJ-30 | User Guide - Page 40
path that the paper travels through the printer is the same for automatic and manual feeding. You can place approximately 30 sheets of plain paper (20 lb or 75 g/m2) in the sheet feeder at a time. You can stack approximately 10 sheets of transparencies or back print film in the sheet feeder; these - Canon BJ-30 | User Guide - Page 41
the paper so that the side you want to print on is facing you. If you are using a preprinted stock, such as letterhead, insert the top of the paper into the sheet feeder first. t Make sure the stack of paper does not exceed the paper guide. Using the Printer Chapter 3 Using the Printer 33 - Canon BJ-30 | User Guide - Page 42
between the paper guide and the edge of the stack of paper. 5. Make sure the printer is turned on and on-line and start your print operation. t Initiate printing from the software application. t See your software application's documentation for instructions on how to start printing. While the - Canon BJ-30 | User Guide - Page 43
Printer). t Do not try to load paper into the sheet feeder beyond the capacity of the paper guide; stacking too much paper may cause paper jams or printing problems Canon's transparencies or back print film is approximately 15 minutes. t When a sheet of film has dried completely, cover its printed - Canon BJ-30 | User Guide - Page 44
-off sealing strips. t Envelopes in which letters have been enclosed. When you are ready to print on envelopes, follow these steps to stack envelopes in the sheet feeder. 1. Make sure the paper support is open and move the paper guide to the left to match the width of the envelopes. 36 Using the - Canon BJ-30 | User Guide - Page 45
. FLAP PRESS DOWN FIRMLY ON THE EDGES OF THE FLAP 3. Insert the envelopes. t Make sure the side you want to print on is facing you and the flap is toward the paper support. t Insert the top of the envelope first. t Slide a stack of envelopes into the sheet feeder until it stops. t Align - Canon BJ-30 | User Guide - Page 46
4. Adjust the paper guide to the stack of envelopes. 5. Make sure the printer is on-line and start your print operation. t Your software may need to be configured to print envelopes. See Appendix B, Application Notes, for information on printing envelopes in a few popular software applications. 38 - Canon BJ-30 | User Guide - Page 47
that does not include a page setup or printer setup procedure, you may be able to use the ESCape sequence to specify your page length. Applications handle ESCape sequences differently, so refer to your application's software manual for instructions on sending commands. The ESCape sequence for page - Canon BJ-30 | User Guide - Page 48
Orientation The BJ-30 Bubble Jet Printer does not have built-in landscape fonts. However, you can print in landscape orientation through the Windows environment. The page orientation determines the direction of printing on the page. The page orientation determines the direction of printing on the - Canon BJ-30 | User Guide - Page 49
, Nozzle pattern, Demo pattern, and Font pattern. All Modes Pattern When the printer is set to BJ mode, you can print a test pattern showing characters printed in the different sizes available in BJ mode. The print sample uses the currently selected font. The following sample shows the All modes - Canon BJ-30 | User Guide - Page 50
the operation of your printer. All available characters are printed in a repeating pattern using the default print mode and character pitch. The following sample shows the Ripple pattern in BJ mode. Nozzle Pattern Print the Nozzle pattern to check that each print head nozzle is operating correctly - Canon BJ-30 | User Guide - Page 51
Font pattern to display the fonts the printer supports. The printer prints all characters in the available print styles and pitches in each control mode. The following sample shows the Font pattern in BJ mode. Starting the Test Patterns To print any of the test patterns, follow these steps: 1. Make - Canon BJ-30 | User Guide - Page 52
modes pattern 2 Ripple pattern 3 Nozzle pattern 4 Hexadecimal dump 5 Demo pattern 6 Font pattern 7 4. Press the MENU button. t The printer beeps and the test pattern starts to print. When you print the Current settings pattern (see page 120), the Nozzle pattern, or the Demo pattern, the - Canon BJ-30 | User Guide - Page 53
and the AC adapter. 4. Close the front and top covers, if necessary. N The printer is designed so that you can transport it with the BJ cartridge installed. Therefore, do not remove the BJ cartridge. An opened BJ cartridge that is not installed in the printer may leak, and the print head may dry - Canon BJ-30 | User Guide - Page 54
you can attach the AC adapter to continue printing. You can also use the remaining battery power for limited printing by pressing ON LINE. t You can travel with additional battery packs that are fully charged. t Recharge the battery pack only when the printer indicates a low battery error. Charging - Canon BJ-30 | User Guide - Page 55
NOW CONTROL THE PRINTER Using the Printer With Software SELECT THE PRINTER DRIVER FOR YOUR PRINTER Canon provides a BJ-30 printer driver for Microsoft Windows. The easiest way to use your printer is to install the Windows driver and perform your print operations through the Windows environment. If - Canon BJ-30 | User Guide - Page 56
To configure your BJ-30 printer driver, follow these steps: 1. Start the application you want to use in the Windows environment. 2. Open the document you want to print. 3. Choose Print Setup from the File menu. The Select Printer dialog box appears. 4. Click once on the Canon BJ-30 printer name to - Canon BJ-30 | User Guide - Page 57
Options This section describes the printing options available to you through the BJ-30 printer driver. N If other options appear in the dialog box, they are provided by the application you are using. Refer to that application's documentation for more information. - Canon BJ-30 | User Guide - Page 58
mode is specifically configured for printing on back print film, such as Canon Back Print Film (BF-102). This print medium is a mylar-based translucent sheet on which colors look good and appear very vivid when shown with a backlighting device. This setting causes the printer to print a mirror image - Canon BJ-30 | User Guide - Page 59
one of the following paper sources from the drop-down list: N When using manual feed, it is a good idea to turn off the Print Manager in the Printers dialog box. If you are feeding paper manually and using the spooler, the printer goes off-line before printing each page to allow you to insert paper - Canon BJ-30 | User Guide - Page 60
draft copies of your work. t Normal (second position)-Use this mode for normal operations. The printer prints at 360 x 360 dpi but uses less ink than high quality mode. Use Normal mode when your documents do not contain graphics or photographic images. t High Quality (third position)-Use this mode - Canon BJ-30 | User Guide - Page 61
on the page. The page orientation determines the direction of printing on the page. The page orientation PORTRAIT LANDSCAPE Other selections t Click on Options to access the special options provided by the BJ-30 printer driver for Windows. These options are discussed in the next section. t Click - Canon BJ-30 | User Guide - Page 62
Options The BJ-30 printer driver for Windows provides several special options. From the Canon BJ-30 Setup dialog box, click on the Options button. You see this screen: These options allow you to select the halftone method you want to use and increase or decrease the intensity of the printed images - Canon BJ-30 | User Guide - Page 63
. This type of page requires more time to calculate as well as send to the printer. However, what you lose in print speed may be gained in quality. The diffusion setting may eliminate banding problems when printing grays on all black images. SOLID INTERMEDIATE COLOR (SUCH AS TURQUOISE) IMAGE DOTS - Canon BJ-30 | User Guide - Page 64
. 1. Start the program you used to create the document, and open the document you want to print. 2. Choose Printer Setup from the File menu. 3. Select the Canon BJ-30 as your printer and select Setup. 4. Make any adjustments as appropriate for printing your document, and select OK. 56 Using the - Canon BJ-30 | User Guide - Page 65
you are feeding paper manually and using the spooler, the printer goes off-line before printing each page to allow you to insert paper. Ways to Improve Print Speed in Windows To improve printing speed, you can try the following: t Turn off the Print Manager in the Windows Control Panel. This avoids - Canon BJ-30 | User Guide - Page 66
able to prepare the print file faster. Using the Windows Print Manager The Print Manager is part of the Windows operating system and controls the printing of your files. Background printing When the Print Manager is active, the print file that your application and printer driver create is not sent - Canon BJ-30 | User Guide - Page 67
If you installed the Canon BJ-30 printer driver for Windows (as described in Chapter 2, Setting Up the Printer) and will be printing only from the Windows environment, you can ignore this information. Software applications are designed to work with specific hardware setups. Most application programs - Canon BJ-30 | User Guide - Page 68
BJ-30 (LQ) Canon BJ-200/200e (LQ) Canon BJ-230 (LQ)* Canon BJ-20(LQ) Canon BJ-10e/BJ-10ex/BJ-10sx (LQ) Epson LQ-510 Epson LQ-850 Epson LQ-500 Epson LQ-Printer *These printers support paper that is wider than 8.5 inches. After selecting a printer, you can use software commands for all the standard - Canon BJ-30 | User Guide - Page 69
The Control mode you select depends on the printer driver you were able to select in your applications. t If you were able to select a Canon Bubble Jet printer or the IBM Proprinter X24E through your application program, you will want to use the printer in BJ mode. t If you were able to select an - Canon BJ-30 | User Guide - Page 70
in the printed copy. If they are, the application printer driver is overriding the commands. If you would like to receive a list of the control codes and ESCape sequences the printer recognizes, you can use Canon's toll-free fax retrieval system to request the BJ-30 Printer Command Summary - Canon BJ-30 | User Guide - Page 71
, your application program does not perform these basic functions, you can control them using the printer's operator panel. Also, if you print from MS-DOS software applications, you can select all printer settings from the operator panel. However, any settings you make with your software application - Canon BJ-30 | User Guide - Page 72
Display The operator panel provides you information about the printer. t Ready to print-When you turn on the printer and it is ready to start printing, the LCD display shows you the current modes: t Receiving data from the computer-When the printer receives data from the computer, the Data indicator - Canon BJ-30 | User Guide - Page 73
is disabled-If a printing problem occurs, such as a paper jam, and printing is disabled, the operator panel shows the cause of the problem. The letter E, C, or F, and a number are displayed alternately in the lower right corner of the display. See Chapter 7, Troubleshooting, for details. Using - Canon BJ-30 | User Guide - Page 74
running an application program, you do not need to perform this step. The application will tell you when to load paper into the printer. t If you are printing in One-half Reduction mode and the paper is positioned in the top half of the page, pressing FF advances the paper to the - Canon BJ-30 | User Guide - Page 75
speed mode provides the fastest printing speed; it reduces the print resolution to 180x180 dpi. Use this mode for draft printing. If you are using Windows, the BJ-30 printer driver automatically adjusts the print mode. If you are not using Windows, you may need to set the print mode for your MS-DOS - Canon BJ-30 | User Guide - Page 76
Reduction Modes The printer supports two Reduction modes for printing spreadsheets and other wide documents on regular paper. You can reduce the printer's output to two-thirds or one-half of its full size. Two-thirds Reduction Mode In Two-thirds Reduction mode, the printer automatically sets the - Canon BJ-30 | User Guide - Page 77
One-half Reduction Mode In One-half Reduction mode, the printer automatically sets the print dimensions as follows: Top margin: Left margin: Print width (max.): 0.12 inch 0.85 inch 6.8 inches Using the Operator Panel When using Reduction mode, you must select the correct paper size within your - Canon BJ-30 | User Guide - Page 78
applications). Windows applications have a fit-to-page feature that is not compatible with Reduction mode. To select the reduction mode, follow these steps: 1. Press the MENU button once. t The printer beeps once when it enters Menu mode. 2. Press the MENU button again. t The display shows the - Canon BJ-30 | User Guide - Page 79
Control mode determines whether the BJ-30 printer functions in Canon BJ mode or Epson LQ mode. In Canon BJ mode, the printer emulates any Canon Bubble Jet printer or the IBM Proprinter X24E. In Epson LQ mode, the printer emulates the Epson LQ printers. To set the printer's Control mode, follow these - Canon BJ-30 | User Guide - Page 80
To select a font, follow these steps: 1. Press the MENU button once. t The printer beeps once when it enters Menu mode. 2. Press the MENU button three more times. t The ON LINE light comes on and the printer is now ready to print using the selected font. 72 Using the Operator Panel Chapter 5 - Canon BJ-30 | User Guide - Page 81
N When printing from an MS-DOS software application, the font selected printer's ink gauge. You set the printer's ink gauge whenever you install a new BJ cartridge or a new ink tank. N The Low ink warning function does not work with the cartridge you installed when you first set up the printer - Canon BJ-30 | User Guide - Page 82
that your printer will run out of ink shortly. Make sure you have a new ink tank available. N If you replace a BJ cartridge or an ink tank with a used one, the printer will be incapable of estimating the amount of remaining ink. Be sure to replace the BJ cartridge or an ink tank only with - Canon BJ-30 | User Guide - Page 83
care and maintenance required for your Canon BJ-30 Bubble Jet Printer. It includes printer guidelines, cleaning the printer, cleaning the print head unit, BJ cartridge guidelines, replacing a BJ cartridge, replacing the ink tank, and storing the printer. Printer Guidelines Follow these guidelines to - Canon BJ-30 | User Guide - Page 84
a replacement. t Canon makes numerous BJ cartridges and ink tanks; the BC-10 is designed specifically for the BJ-30. Therefore, use only the BC-10 cartridge with this printer. Use only the BCI-10 ink tank with the BC-10 BJ cartridge. t Never touch the print head on the BJ cartridge or attempt to - Canon BJ-30 | User Guide - Page 85
Follow these steps: 1. Make sure the BJ cartridge is in the home position (all the way to the right). 2. Turn off the printer and unplug the AC adapter. 3. Open the front cover. 4. Clean inside the printer. t Use a soft cloth slightly moistened with water to remove any ink mist or paper debris. t Do - Canon BJ-30 | User Guide - Page 86
. t Use a soft cloth. t Feed a blank sheet of paper through the printer. PLATEN 6. Clean the exterior of the printer. t Use a soft cloth moistened with water. t Clean any smudges or dust. t Do not clean the exterior of the printer with volatile liquids such as thinners, benzine, or any spray-type or - Canon BJ-30 | User Guide - Page 87
problems. This procedure takes about one minute, and uses more ink than quick cleaning. Therefore, use this procedure only when the quick cleaning procedure does not improve your print quality. Starting Print Head Cleaning To start print head cleaning, follow these steps: 1. Make sure the printer - Canon BJ-30 | User Guide - Page 88
you have cleaned the print head once or twice (using the quick cleaning procedure). t You have been using the BJ cartridge or ink tank for over six months. C Canon makes numerous BJ cartridge and ink tanks; the BC-10 Black BJ cartridge is designed specifically for the BJ-30 printer and is the only - Canon BJ-30 | User Guide - Page 89
BJ cartridge in its home position (right side of the printer) when you are not using the printer. Leaving it out of its home position will cause the print head to dry out. t Perform the print head cleaning when your print quality is not satisfactory. (See page 79 for instructions.) t Replace an ink - Canon BJ-30 | User Guide - Page 90
is in the home position. When in the home position, the BJ cartridge is capped; this protects the print head nozzles and ink tank from damage or drying out. t Only transport the printer when the BJ cartridge is in the home position. t Never unplug the printer or turn off a power strip to which the - Canon BJ-30 | User Guide - Page 91
a problem emerges as a result of using ink from a supplier other than Canon, your warranty will be invalid. For optimum printing results, use only Canon BC-10 Black BJ cartridges. When replacing ink tanks, use only the BCI-10 Black ink tank in the BC-10 Black BJ cartridge. Maintaining the Printer - Canon BJ-30 | User Guide - Page 92
if for some reason the print head becomes damaged (see Appendix A, Specifications, for BJ cartridge life expectancy). If the ink tank is out of ink, see the next section for instructions on how to replace it. To replace the BJ cartridge, follow these steps: 1. Make sure paper support is open and the - Canon BJ-30 | User Guide - Page 93
4. Press the green tab on the front left edge of the cartridge holder. t This releases the BJ cartridge. GREEN TAB 5. Lift the cartridge out of the printer. t The Bk indicator disappears from the display. Maintaining the Printer Chapter 6 Maintaining the Printer 85 - Canon BJ-30 | User Guide - Page 94
packaging. t Peel off the protective foil. 8. Remove the protective material from the BJ cartridge. t Lift off the orange cap from the print head. t Then remove the orange tape. ORANGE TAPE ORANGE CAP TERMINALS (DO NOT TOUCH) PRINT HEAD (DO NOT TOUCH) 86 Maintaining the Printer Chapter 6 - Canon BJ-30 | User Guide - Page 95
the BJ cartridge into the cartridge holder. t Insert the print head unit into the cartridge holder first. t Press down on the left side of the BJ cartridge unit. Maintaining the Printer 10. Close the front cover. t Lift up and gently press the cover into place. 11. If you have enabled the Low ink - Canon BJ-30 | User Guide - Page 96
output is blank, the ink tank may be out of ink. Perform the print head cleaning two or three times. If the output is still blank, replace the empty ink tank in the BJ cartridge. Leave the BJ cartridge in the printer when replacing the ink tank. 1. Make sure the paper support is open and the power - Canon BJ-30 | User Guide - Page 97
orange protection cap. 6. Carefully slide the new ink tank into the BJ cartridge. and then press down on the left side of the ink tank until it snaps into place. Maintaining the Printer 7. Close the front cover. 8. If you have enabled the Low ink warning function (FUNCTION 1A), you must reset the - Canon BJ-30 | User Guide - Page 98
that the front cover and paper support are closed. 6. Place the printer and any accessories in their original packing materials. C Do not remove the BJ cartridge or the ink tank while transporting or storing the printer. Otherwise, the print head on the BJ cartridge may dry out. 90 Maintaining the - Canon BJ-30 | User Guide - Page 99
96 Service Call Errors 96 Operational Problems 97 No power reaching printer 97 Data from computer is not printed 98 BJ cartridge moves, ink does not appear 98 Printer suspends print after every line is printed 99 Overall printing is slow from MS-DOS 99 Overall printing is slow from Windows - Canon BJ-30 | User Guide - Page 100
107 White streaks or missing dots 108 Blurred or smudged ink 109 Paper edge is soiled with ink 109 Windows Problems 110 Printer does not print or prints garbage 110 Cannot print from file menu 110 Printer does not print from Windows (but does print from MS-DOS 111 Output is not as expected - Canon BJ-30 | User Guide - Page 101
800-423-2366 (U.S.A.) or 1-800-263-1121 (Canada). The staff at the help desk is trained in the technical support of Canon's products and should be able to help you with your problem. If your printer requires service, the staff at the help desk can provide you with the telephone number of your local - Canon BJ-30 | User Guide - Page 102
Bk indicator starts to blink, the printer is running low on ink. Recoverable errors The printer is unable to continue printing without you making an adjustment. t A short buzzer sounds twice. t E and a number are displayed alternately. Service call errors The printer may have an unrecoverable error - Canon BJ-30 | User Guide - Page 103
the printer is running low on black ink. Make sure a new ink tank is available. If you continue printing, the printer will run out of ink and you will have printing problems, such as white streaks. Cleaning the print head will not help. Replace the ink tank with a new one. Troubleshooting Chapter - Canon BJ-30 | User Guide - Page 104
and try installing it again. See Installing the BJ Cartridge on page 14 for instructions on installing cartridges. The printer can no longer operate on battery power. Turn off the printer, and plug the AC adapter or the universal adapter into the printer, or replace the battery pack with a charged - Canon BJ-30 | User Guide - Page 105
local Canon authorized dealer. Operational Problems If you are having problems with the printer, check the problems and solutions listed in the following table. Problem No power reaching printer Cause The printer may not be turned on. The printer may not be securely plugged into the AC adapter - Canon BJ-30 | User Guide - Page 106
on the BJ cartridge may be clogged. The ink tank may be empty. Make sure the BJ cartridge and ink tank are properly installed. Perform the extensive print head cleaning procedure described on page 79. Remove the ink tank and check that it has ink. Replace the ink tank. 98 Troubleshooting Chapter - Canon BJ-30 | User Guide - Page 107
down in order to cool the print head. You can stop your print operation and wait several minutes to allow the printer to cool. Then start your print operation again. Make sure the Print Manager is turned off. In the Windows driver or your software application, set all print options to their defaults - Canon BJ-30 | User Guide - Page 108
. Set the correct Control mode using the operator panel. Set the correct character table using the printer's FUNCTION settings. For details on character tables and character sets, contact the Canon fax retrieval system and request the BJ-30 Printer Command Summary. 100 Troubleshooting Chapter 7 - Canon BJ-30 | User Guide - Page 109
your printer driver matches the orientation in which you load the paper in the printer. Make sure the width of the paper on which you are printing matches the width defined by your software so the paper is always between the print head unit and the platen. NOTE: If the print head does print on - Canon BJ-30 | User Guide - Page 110
Problem Cause Printing incorrect number FUNCTIONs 4 and 5. If the printer is printing too few lines, make the top margin more narrow. If the printer is printing too many lines, make the top See Chapter 8, Customizing the Printer, for details on the FUNCTION settings. 102 Troubleshooting Chapter 7 - Canon BJ-30 | User Guide - Page 111
. Make sure paper is properly loaded in the sheet feeder. Try the print operation again. If you want your computer to continuously retry sending data to the printer's parallel port, add the following statement to your AUTOEXEC.BAT file: MODE LPT1,,P Troubleshooting Chapter 7 Troubleshooting 103 - Canon BJ-30 | User Guide - Page 112
the ON LINE button to set the printer on-line again. Any of the following paper loading problems may cause the paper to jam in the printer. See page 116 for complete instructions on how to clear a paper jam. Problem Paper does not load into printer Cause Solution The sheet feeder may contain - Canon BJ-30 | User Guide - Page 113
. For manual loading, make sure the envelope is inserted all the way into the printer. Envelopes may not match specifications for this printer. Envelopes must be U.S. Commercial number 10 (9.5 x 4.1 inches) or European DL envelopes (220 x 110 mm). Troubleshooting Chapter 7 Troubleshooting 105 - Canon BJ-30 | User Guide - Page 114
before stacking it in the sheet feeder. This keeps the sheets of paper from sticking together. Check that the paper you are using and your printing environment are within the specifications of the printer. See Appendix A, Specifications, for details. 106 Troubleshooting Chapter 7 - Canon BJ-30 | User Guide - Page 115
using may not be supported by the printer. You may be printing on the wrong side of the paper. You may be printing in HS mode. The print head nozzles may be clogged. Solution Make sure you are using the recommended paper. See Appendix A, Specifications, for paper specifications. Paper has a right - Canon BJ-30 | User Guide - Page 116
Problem White streaks or missing dots Cause Print head nozzles may be clogged with dust. The ink tank may be empty. BJ cartridge may be installed incorrectly. The print medium being used may not be acceptable. The resolution set in the printer driver may be 180 dpi (the print mode may be HS mode). - Canon BJ-30 | User Guide - Page 117
with ink Cause The selected print mode may not match your needs. The print medium being used may not be acceptable. You may be printing on the wrong side of the sheet. Solution Select the print mode most suitable for your needs. When printing through the Canon BJ-30 printer driver for Windows - Canon BJ-30 | User Guide - Page 118
the Canon BJ-30 printer as the default printer by double-clicking on its name. 3. If the Canon BJ-30 does not appear as the default printer, click on the Connect button. 4. Make sure the correct port is selected and choose OK. 5. Double-click on the Canon BJ-30 name again. 110 Troubleshooting - Canon BJ-30 | User Guide - Page 119
Panel. 10. Try your print operation again. If the problem persists, go back to step 5 (above) and change the connection from LPT1 to LPT1.DOS. Output is not as expected Printer driver may not be correct. Make sure you have selected the Canon BJ-30 setting in the Printers dialog box or from the - Canon BJ-30 | User Guide - Page 120
the Window option from the Program Manager's menu bar. 6. Select the Main group from the Program Manager. 7. Double-click on the Control Panel. 8. Double-click on the Printers icon. 9. Click on the box next to the Print Manager to add an X; this turns on the Print Manager. 10. Select the Canon BJ-30 - Canon BJ-30 | User Guide - Page 121
install the standard VGA driver that came with Windows 3.1. Make sure automatic line feed is disabled through the FUNCTION settings. See Chapter 8, Customizing the Printer, for details. Lower the video resolution to 640 x 480. Make sure Video is set to VGA in Windows Setup. Troubleshooting Chapter - Canon BJ-30 | User Guide - Page 122
Windows Printer Driver. If you are in WordPerfect 5.2 for Windows, and the BOX prints but your text does not print, follow these steps: 1. Select File. 2. Select Preferences. 3. Check the Fast Graphic Printing option for the Windows Printer Driver. Contact the software vendor. 114 Troubleshooting - Canon BJ-30 | User Guide - Page 123
Problem Print Manager problems occur Cause Solution The drive that contains the TEMP directory may not have enough available space. Canon recommends that the drive have from 5 MB to 10 MB available. To verify a proper TEMP statement, follow these steps: 1. Exit Windows and go to the MS-DOS - Canon BJ-30 | User Guide - Page 124
the paper jam as follows: 1. Remove the stack of paper from the paper support. 2. Gently pull the paper out with one hand while holding the printer in place with the other hand. t If the leading edge of the jammed pull the paper out carefully from the paper exit slot. 116 Troubleshooting Chapter 7 - Canon BJ-30 | User Guide - Page 125
keep the sheets of paper from sticking together. t Make sure that the paper you are using matches the paper specifications for this printer, and that the operating environment is within the proper range. See Appendix A, Specifications, for details. Troubleshooting Chapter 7 Troubleshooting 117 - Canon BJ-30 | User Guide - Page 126
118 Troubleshooting Chapter 7 - Canon BJ-30 | User Guide - Page 127
to meet most of your printing needs. With these settings, your printer emulates any Canon Bubble Jet printer and the IBM Proprinter X24E printer. This means you can use the printer with any software application that supports these printers. Make sure the printer's settings match the requirements of - Canon BJ-30 | User Guide - Page 128
to ON and r to set it to OFF. 5. Press the ON LINE button. t The ON LINE light comes on. t The printer is ready to print with the new settings. Verifying the Current Settings You can print out the printer settings in each printer control mode. This is an easy way to check the settings. To - Canon BJ-30 | User Guide - Page 129
Settings to Their Factory Defaults You can return the printer's settings to their factory defaults at any time. Follow these steps: 1. Make sure that the printer's power is on. 2. Press and hold down both the ON LINE and CLEANING buttons until the printer beeps. t All items in the display appear for - Canon BJ-30 | User Guide - Page 130
margin = maximum print width; 8 inches (203.2 mm) Letter 0.26 inch (6.4 mm) Bidirectional High quality (HQ mode) Plain paper Courier Character Set 1 Disabled 437-IBM USA Input: 35 KB Download: 0 KB Disabled Disabled Disabled Disabled Disabled Disabled Disabled 122 Customizing the Printer Chapter 8 - Canon BJ-30 | User Guide - Page 131
LQ mode, which emulates the Epson LQ printers t Canon Extended mode, which is used in the Canon Windows driver and with some MS-DOS applications N In Canon Extended mode, the printer overrides the FUNCTION settings. Thus, when you are printing through the Windows environment, you can ignore the - Canon BJ-30 | User Guide - Page 132
printer is in BJ mode, you use the FUNCTION settings to control the printer: Function 1 2 3 4-5 6 7 8 9 10 11 12 13 14 15-18 19 Description OFF ON Horizontal print Low ink warning Disabled Enabled FUNCTION 1: Horizontal print position Use this FUNCTION setting to change the horizontal print - Canon BJ-30 | User Guide - Page 133
BJ cartridge using the printer's internal fonts. Smoothing is especially effective for printing double height, double width, italic characters, and combinations of these characters. Chapter 8 FUNCTION 7: Automatic power off mode The printer is idle when it receives no data and no instructions - Canon BJ-30 | User Guide - Page 134
, 3 KB is allocated for an input buffer and the remainder is used as a download buffer. FUNCTION 10: Automatic line feed (LF) Use this FUNCTION to determine the type of carriage return. When this FUNCTION is OFF, the printer performs a normal carriage return (CR only). When this FUNCTION is ON, the - Canon BJ-30 | User Guide - Page 135
is applicable for MS-DOS applications only. When you are using Windows, the BJ-30 printer driver for Windows selects the appropriate control mode regardless of the FUNCTION settings. N t If the printer does not seem to be switching between BJ mode and Epson LQ mode, disable this FUNCTION and set - Canon BJ-30 | User Guide - Page 136
FUNCTION settings to control the printer: FUNCTION 1 2 3 4-5 6 7 8 9 10 11-13 14 15-18 19 Description OFF ON Horizontal print position Not used Text scale mode Top margin Smoothing mode Automatic power off Font typeface lock mode Input/download buffer Automatic line feed (LF) International - Canon BJ-30 | User Guide - Page 137
page 437 (this character set includes symbols, lines, corners, and European characters). To see samples of the character sets available in Epson LQ mode, use Canon's toll-free fax retrieval system to request the BJ-30 Printer Command Summary. Chapter 8 Customizing the - Canon BJ-30 | User Guide - Page 138
130 Customizing the Printer Chapter 8 - Canon BJ-30 | User Guide - Page 139
Canon Portable Kit NK-300. You can purchase the Portable Kit as an option for your BJ-30 Bubble Jet Printer. You can also purchase additional battery packs (NiMH Battery Pack NB-300) to use with the Portable Kit. The Portable the paper support is closed when you are not using the printer. This turns - Canon BJ-30 | User Guide - Page 140
C Always turn off the printer before unplugging the AC adapter or closing the paper support-this allows the print head to return to the home position and prevents it from drying out. Examining the Battery Case Examine the battery case before you attempt to install - Canon BJ-30 | User Guide - Page 141
Follow these steps to attach the battery case to the printer: 1. Make sure the printer is turned off and close the paper support. 2. Remove the AC adapter and the interface cable from the printer. 3. Turn the printer over so the bottom of the printer is facing up. Installing/Using the Battery Pack - Canon BJ-30 | User Guide - Page 142
5. Fasten the battery case to the printer by turning the thumbwheel to the right (toward the mark). 6. Insert the battery pack into the battery pack compartment. t The tab on the upper right - Canon BJ-30 | User Guide - Page 143
you attach the AC adapter to the battery case. When the AC adapter is connected, the battery pack charges whenever the printer is idle (whether or print up to 180 pages (1500 characters/page) without the use of AC power. The actual printing time depends on the complexity of the data you are printing - Canon BJ-30 | User Guide - Page 144
the AC power receptacle on the back of the battery case. 2. Plug the other end of the AC adapter into an electrical outlet. t The CHARGE light blinks as the battery pack charges. When the battery is fully charged, the CHARGE light turns off. 136 - Canon BJ-30 | User Guide - Page 145
the battery pack, follow these steps: 1. Disconnect the AC adapter from the battery case. t If the AC adapter is connected, the printer will not print. 2. Attach the parallel connector to connect the printer to the host computer. t Open the interface cover and connect the parallel cable. t Align - Canon BJ-30 | User Guide - Page 146
. t This turns on the battery switch so the printer can receive power from the battery pack. 5. Start your print operations. When not printing, close the paper support. When the paper support is open, the battery switch is turned on and the printer is receiving power from the battery pack. 138 - Canon BJ-30 | User Guide - Page 147
about five seconds, displays F and C alternately, and stops printing. Any data that has not printed is lost. Press the POWER button to turn off the printer. To continue printing, make sure the printer is turned off and attach the AC adapter to supply power. Discharging the Battery Pack It's a good - Canon BJ-30 | User Guide - Page 148
10 hours. When the battery pack is completely discharged, the CHARGE light begins blinking as the battery pack automatically starts recharging. N You can use the printer while the battery pack is discharging. 140 Installing and Using the Battery Pack Chapter 9 - Canon BJ-30 | User Guide - Page 149
Battery Case To remove the battery case, follow these steps: 1. Make sure the printer is turned off and the paper support is closed. 2. Make sure the AC adapter and the parallel interface cable are disconnected. 3. Turn the printer upside down. Chapter 9 Installing and Using the Battery Pack 141 - Canon BJ-30 | User Guide - Page 150
4. Turn the thumbwheel to the left (toward the mark) to loosen the battery case from the printer. 5. Disconnect the battery case from the printer. 142 Installing and Using the Battery Pack Chapter 9 - Canon BJ-30 | User Guide - Page 151
specifications of your printer. Printing Method Bubble jet ink on-demand Paper Handling Automatic feed Sheet Feeder Capacity Maximum thickness of stacked paper: 0.12 in (3 mm) Plain paper Approximately 30 paper OHP film (Canon Transparencies CF-102) BPF film (Canon Back Print Film BF-102) - Canon BJ-30 | User Guide - Page 152
Bidirectional in text (both MS-DOS and Windows) Unidirectional in Block Graphic Character Unidirectional in image Print Width Maximum 8 inches (203.2 mm) Line Feed Speed Approximately 92 ms per line at 1/6-in line in HQ and HS mode Printing Area-Papers The shaded portion in the following - Canon BJ-30 | User Guide - Page 153
Printer Control Modes BJ mode IBM Proprinter X24E emulation Epson LQ mode Epson LQ-2550 emulation Canon Extended mode Line Feed Pitch BJ mode Epson LQ mode 1/6", 1/8", n/60", n/72", n/180", n/216", and n/360" 1/6", 1/8", n/180", and n/360" (n: programmable) Appendix A Specifications - Canon BJ-30 | User Guide - Page 154
Printing Characters Typeface Roman, Gothic, Courier, Prestige, Script, and Draft Pitch BJ mode-10, 12, 17 cpi, and PS Epson LQ mode-10, 12, 15, 17, 20 cpi, and PS Cell Composition 36 (h) × 48 (v) dot matrix in HQ mode 18 out of 36 (h) × 48 (v) dot matrix in Economy mode Character Set BJ BJ - Canon BJ-30 | User Guide - Page 155
retrieval system. Call the Canon fax retrieval system at 1-800-526-4345; then request the BJ-30 Interface Specifications. BC-10 BJ Cartridge and BCI-10 Ink Tank Print head 128 nozzles Ink color Black Cartridge life Approximately 3,000 pages (at 5% coverage) Ink tank yield Approximately 170 - Canon BJ-30 | User Guide - Page 156
60 Hz, 0.5A Power Consumption 5 watts standby 30 watts maximum printing Dimensions 11.8 in (300 mm) W × 6.2 in (157.5 mm) D × 2.2 in (57 mm) H Weight Approx. 3.1 lb (1.4 kg) Portable Kit Specifications NiMH Battery Pack Size Weight Voltage Maximum print capacity Charging time Battery Case Size - Canon BJ-30 | User Guide - Page 157
appendix contains information on using specific software applications with your Canon BJ-30 Bubble Jet Printer. Many popular applications are to leave The Print Envelope Adjustments window. 7. Click on OK to leave The Print Envelope Options window. 8. Click on OK to print the envelope. Application - Canon BJ-30 | User Guide - Page 158
the envelope has been created, delete the text box that says: TIPS FOR PRINTING YOUR ENVELOPE. 5. From the Edit menu, select All. 6. Click the group envelope in the sheet feeder (face up and top down). 16. Make sure the printer is on-line. 17. In Publisher, from the File Menu choose Page setup. 18 - Canon BJ-30 | User Guide - Page 159
Method 2 To print envelopes in Microsoft Publisher, follow these steps: 1. Start the Windows Control Panel. 2. Double-click the printers icon. 3. Select the Canon BJ-30 Color Bubble Jet Printer. 4. Set up the following options on the printer: Portrait, Envelope, and Manual feed. 5. Choose OK. 6. - Canon BJ-30 | User Guide - Page 160
the Feed button. 4. In the feed method, select the first envelope from the left. 5. Click on the OK button. 6. Click on Print. Microsoft Word 2.0 for Windows If you are using Microsoft Word for Windows, version 2.0, and the Envelope Macro button in the button bar does not work, follow these steps to - Canon BJ-30 | User Guide - Page 161
Using Device Capabilities for Paper Sizes box affects all documents output to the printer. If you are not printing multiple envelopes, make sure this option is unchecked. 5. Make sure the printer is ready for printing envelopes. 6. From the button bar, choose the Envelope Macro button. The address - Canon BJ-30 | User Guide - Page 162
. 8. After selecting all your options, choose OK. If you are using the Windows driver, you see this message: Windows printer driver did not accept the requested paper size. Document will print on paper size the printer did select. 9. Choose OK to print the envelope. If you are using the WordPerfect - Canon BJ-30 | User Guide - Page 163
. 7. After selecting all your options, choose OK. If you are using the Windows driver, you see this message: Windows printer driver did not accept the requested paper size. Document will print on paper size the printer did select. 8. Choose OK to print the envelope. If you are using the WordPerfect - Canon BJ-30 | User Guide - Page 164
156 Application Notes Appendix B - Canon BJ-30 | User Guide - Page 165
head unit and the ink tank. BJ mode The printer control mode in which the printer emulates the IBM Proprinter X24E. See also Epson LQ mode. Bold A characteristic of a printed character that indicates wider, darker representation. Also referred to as emphasized or double-strike printing. Bubble Jet - Canon BJ-30 | User Guide - Page 166
's memory where data for output is held until it can be processed. See also Download buffer. C Canon extended mode Canon's unique printer control mode used by specific application software to print on the printer. Centronics An interface standard for parallel data transmission. The interface on this - Canon BJ-30 | User Guide - Page 167
strike feature, your application package must support it. Double-wide characters Characters that are twice as wide as the default characters. This results in half as many characters per inch. Download buffer An area of the printer's memory that holds downloaded font information. See also Buffer. dpi - Canon BJ-30 | User Guide - Page 168
nonprintable ESCape character is followed by a unique series of letters and numbers that provide instructions to the printer. F Fixed pitch spacing Equal spacing for each character of the same typeface. In printing a fixed pitch font, each character, whether narrow or wide, takes up the same amount - Canon BJ-30 | User Guide - Page 169
is 277 cps at 10 cpi. Print resolution is 180x180 dpi. I Ink jet printer A nonimpact printer that ejects ink onto paper to form characters. This printer is a special type of ink jet printer called a Bubble Jet printer. Ink tank The special type of ink tank housed by the BJ cartridge. The BC-10 Black - Canon BJ-30 | User Guide - Page 170
characters. 162 Glossary - Canon BJ-30 | User Guide - Page 171
Most printing is done in 6 or 8 lpi. M Manual feed A method of feeding paper to the printer one sheet at a time. Multilingual Refers to Code Page 850 that contains the special character sets used for foreign languages. N Noise level See dB(A). Nonimpact printer Printers, such as Bubble Jet, ink jet - Canon BJ-30 | User Guide - Page 172
spacing. Print head The printing mechanism that contains the print head nozzles (128) and ejects the ink during printing. Print head capping An automatic protection function that prevents the print head and BJ cartridges from drying out or becoming clogged with dust. Print mode A printer state - Canon BJ-30 | User Guide - Page 173
has three control modes: Canon extended mode, BJ mode, and Epson LQ mode. The printer control mode determines the features the printer supports. Printer driver Software that sends printing instructions to a printer. The printer driver keeps track of the attributes of a printer and the codes the - Canon BJ-30 | User Guide - Page 174
test patterns produced by this printer. In this test, all characters are printed in the default font and pitch (as determined by the printer control mode that has been selected) in a repeating pattern. ROM Read Only Memory. You cannot modify this printer memory. When the printer is turned off, ROM - Canon BJ-30 | User Guide - Page 175
: 131-142 NB-300: 4 removing: 141-142 specifications: 148 using: 131-142 Battery switch: 131-132, 138 BBS: 5 BC-10 Black BJ cartridge: See BJ cartridge BCI-10 Black ink tank: See Ink tank Beeper: 122 Benefits, printer: 2-3 BF-102: See Back print film Bidirectional printing: 122, 144 BJ cartridge - Canon BJ-30 | User Guide - Page 176
C Canadian support: 5 Canon Accessories: 4 Authorized Service Facility (ASF): 6, 93 Back Print Film BF-102: 4, 143 BJ printers: 60 Extended mode: 60, 123, 145 Portable Kit: 131 referral service: 3 Transparencies CF-102: 3, 143 Windows Driver diskette: 8 Capacity, ink tanks: 82 Carriage return: 122, - Canon BJ-30 | User Guide - Page 177
123, 128-129, 146 printing: 2 Grayscale option: 51, 57 Guidelines auto feed: 35 battery pack: 131 BJ cartridges: 80 loading paper: 31 locating printer: 9 printer: 75 H Halftone option: 54-55 Halftones, diffusion: 57 Hardware: 8 Help desk: 5, 93 program: 53 High quality ink: 2 High quality (HQ) mode - Canon BJ-30 | User Guide - Page 178
2-3, 76 capacity: 82 maintenance: 81-82 replacing: 88-90 run out of ink: 82 specifications: 147 yield: 147 Input buffer: 122-126, 128, 147 Installing battery pack: 131-142 BJ cartridge: 14-18 printer driver: 22-25 TrueType fonts: 24-25 Intensity: 55 Interface: 147 See Parallel interface Interface - Canon BJ-30 | User Guide - Page 179
guidelines: 75 locating: 9 maintaining: 75-90 modes: 63 problems: 91-117 servicing: 6 setting up: 7-28 setup within Windows: 48-59 specifications: 143-148 status: 63 storing: 90 traveling: 45-46 troubleshooting: 91-117 turning on/off: 29-30 unpacking: 7-8 using: 29-46 weight: 148 Index Index 171 - Canon BJ-30 | User Guide - Page 180
147 Software applications: 26, 59, 63, 73 compatibility: 2 notes: 149-151 printer compatibility: 62 using printer: 47-62 Space requirements: 9 Special options: 54-56 Specifications: 143-148 portable kit: 148 Spilling ink, avoiding: 82 Starting print head cleaning: 79 test patterns: 43-44 172 Index - Canon BJ-30 | User Guide - Page 181
envelopes: 36 See also Envelopes Unidirectional printing: 144 Universal adapter: 46 AD-350U: 4 Unpacking, printer: 7-8 USA character set: 122, 129 User defined paper size: 49 User's Manual: iii, 8 Using battery pack: 131-142 BJ-30 Windows driver: 24 ink: 83 low ink warning function: 73-74 operator - Canon BJ-30 | User Guide - Page 182
174 Index - Canon BJ-30 | User Guide - Page 183
and used in accordance with the instructions, may cause harmful interference to modifications to the equipment unless otherwise specified in the manual. If such changes or modifications should be made, set out in the interference-causing equipment standard entitled "Digital Apparatus," ICES-003 of
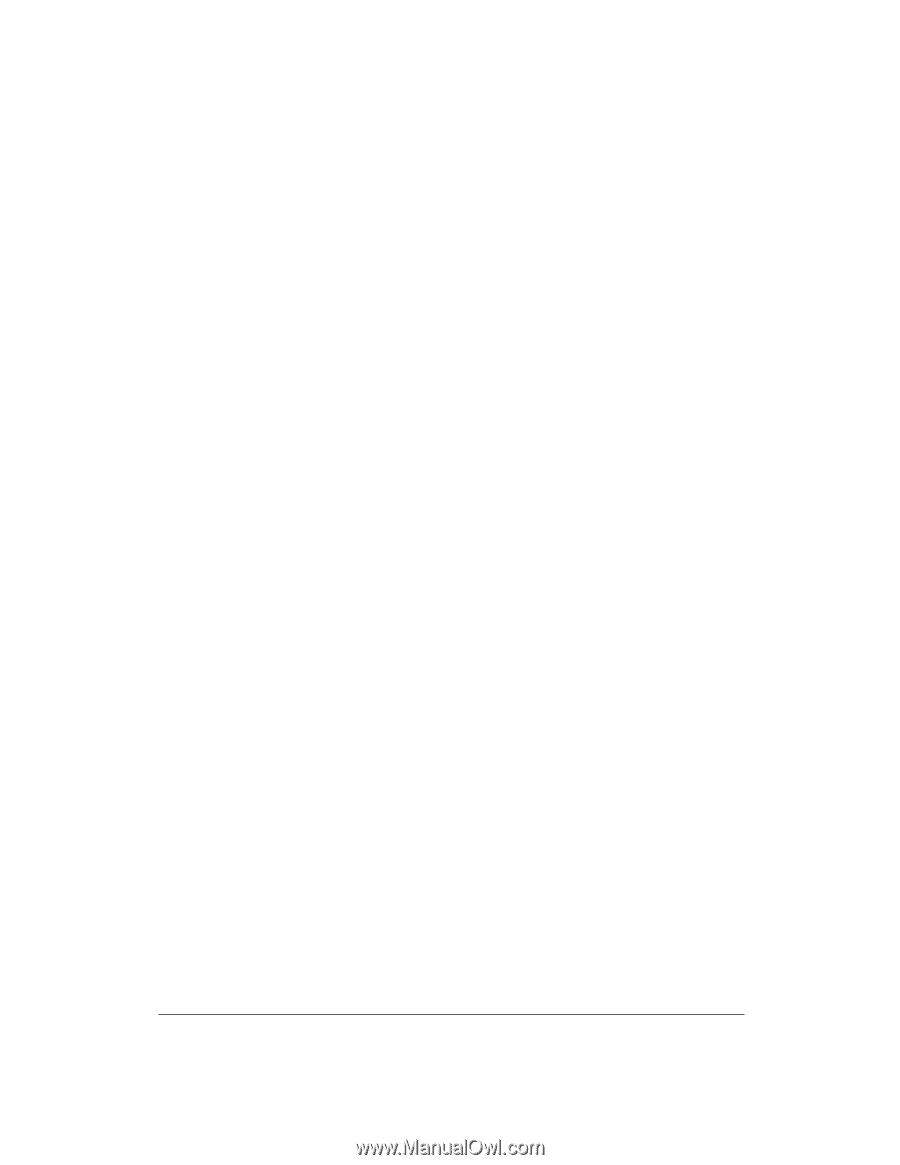
ii
Copyright
This manual is copyrighted by Canon Computer Systems, Inc. (CCSI) with
all rights reserved. Under the copyright laws, this manual may not be
reproduced in any form, in whole or part, without the prior written consent
of CCSI.
© Canon Computer Systems, Inc. 1995
Disclaimer
Canon Computer Systems, Inc. has reviewed this manual thoroughly to
make it an easy to use guide to your Canon BJ-30 Bubble Jet Printer. All
statements, technical information, and recommendations in this manual
and in any guides or related documents are believed reliable, but the
accuracy and completeness thereof are not guaranteed or warranted, and
they are not intended to be, nor should they be understood to be,
representations or warranties concerning the products described.
Your printer and the software media included with your printer have been
sold to you subject to the limited warranties set forth in the warranty card
and license agreement enclosed with the respective product. All software is
licensed AS IS, as described in the license agreement enclosed with the
software diskette. Further, CCSI reserves the right to make changes in the
specifications of the products described in this manual at any time without
notice and without obligation to notify any person of such changes.
If you have any questions regarding your printer or the information in
this manual, please call the Canon help desk at 1-800-423-2366 (U.S.A.) or
1-800-263-1121 (Canada).
Trademarks
Canon and BJ are registered trademarks of Canon Inc.
Other brand and product names may be trademarks or registered
trademarks of their respective companies.