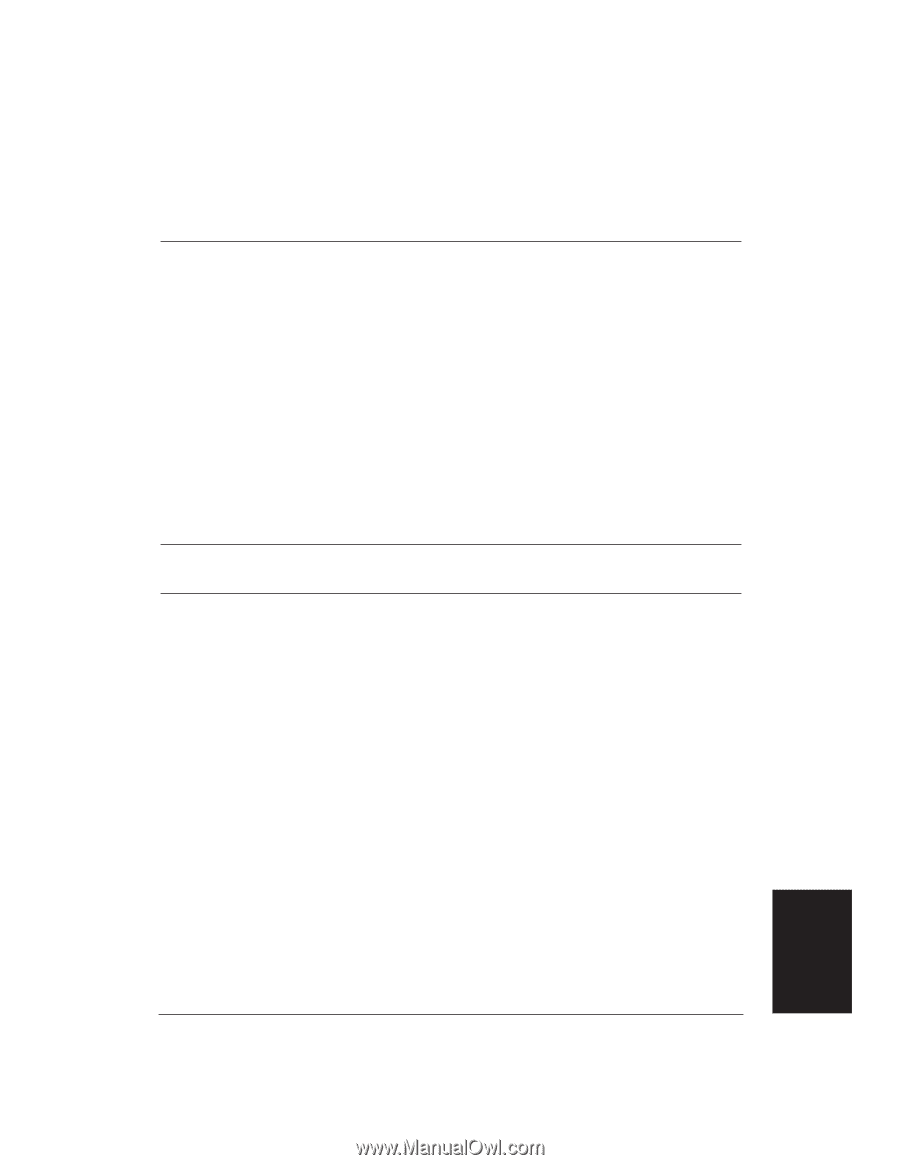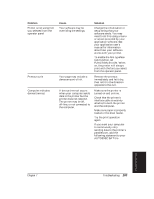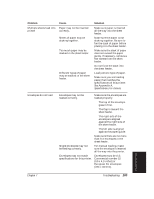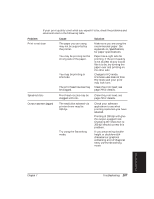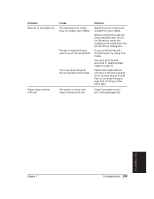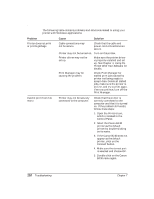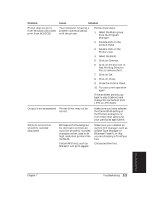Canon BJ-30 User Guide - Page 115
Print Quality Problems
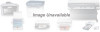 |
View all Canon BJ-30 manuals
Add to My Manuals
Save this manual to your list of manuals |
Page 115 highlights
Print Quality Problems If your print quality is not what you expect it to be, check the problems and solutions listed in the following table. Problem Print is not clear Cause The paper you are using may not be supported by the printer. You may be printing on the wrong side of the paper. You may be printing in HS mode. The print head nozzles may be clogged. Solution Make sure you are using the recommended paper. See Appendix A, Specifications, for paper specifications. Paper has a right side for printing. If the print quality is not as clear as you would like it to be, try turning the paper over and printing on the other side. Change to HQ mode. HS mode uses less ink than HQ mode and your print may look faint. Clean the print head; see page 79 for details. Splashed dots Print head nozzles may be clogged with ink. Clean the print head; see page 79 for details. Output appears jagged The resolution selected via printer driver may be 180 dpi. Try using the Smoothing mode. Check your software application to see what printing resolution you have selected. Printing at 180 dpi will give the output a jagged look. Changing the resolution to 360 dpi should correct this problem. If you are printing doubleheight or double-width characters or graphics containing a lot of diagonal lines, use the Smoothing mode. Troubleshooting Chapter 7 Troubleshooting 107