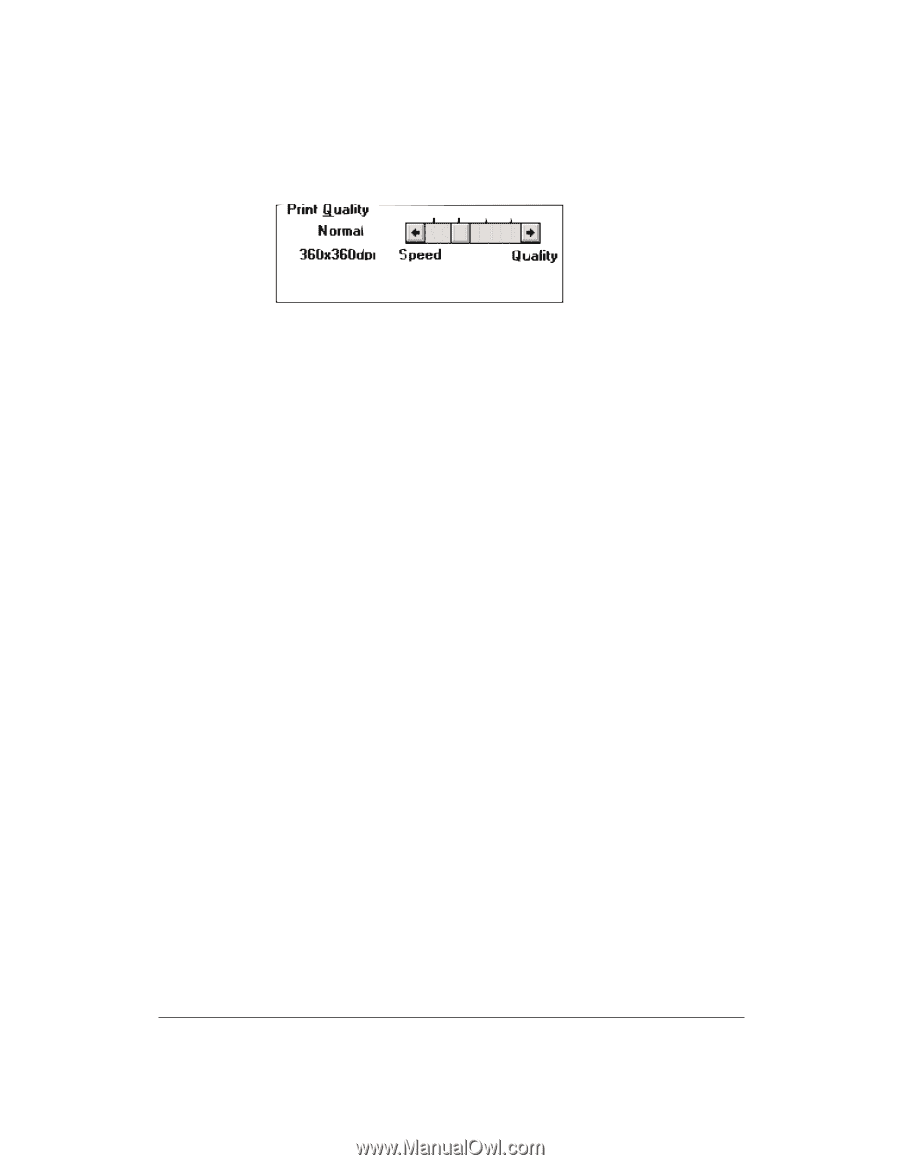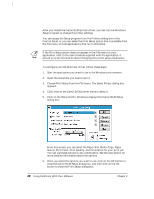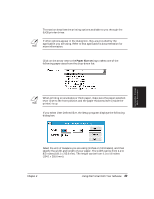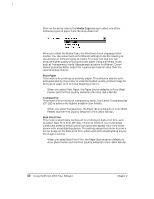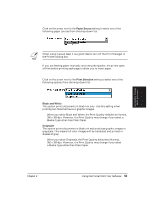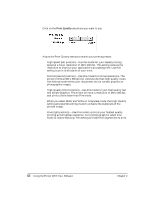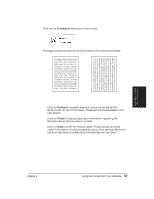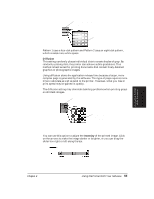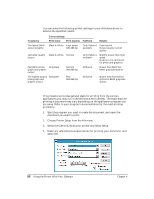Canon BJ-30 User Guide - Page 60
Print Quality option, Print Quality
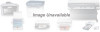 |
View all Canon BJ-30 manuals
Add to My Manuals
Save this manual to your list of manuals |
Page 60 highlights
Print Quality option Click on the Print Quality selections you want to use: Adjust the Print Quality setting to match your printing needs: t High Speed (left position)-Use this mode for your fastest printing speed at a lower resolution of 180 x 180 dpi. This setting reduces the resolution to improve your application's processing time. Use this setting to print draft copies of your work. t Normal (second position)-Use this mode for normal operations. The printer prints at 360 x 360 dpi but uses less ink than high quality mode. Use Normal mode when your documents do not contain graphics or photographic images. t High Quality (third position)-Use this mode for your best quality text and simple graphics. The printer prints at a resolution of 360 x 360 dpi, and prints a little faster than Fine mode. When you select Black and White or Grayscale mode, the High Quality setting activates Smoothing mode to enhance the sharpness of the printed image. t Fine (right position)-Use this mode to print at your highest quality printing at the highest resolution. For printing graphics, select Fine mode to reduce banding. This setting will take the longest time to print. 52 Using the Printer With Your Software Chapter 4