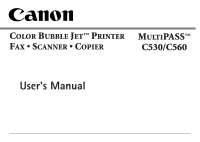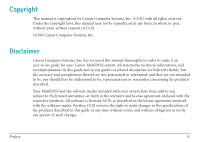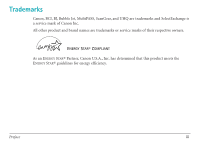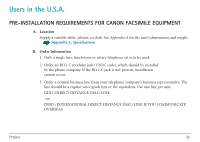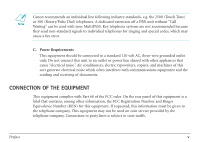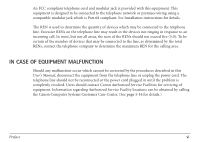Canon MultiPASS C560 User Manual
Canon MultiPASS C560 Manual
 |
View all Canon MultiPASS C560 manuals
Add to My Manuals
Save this manual to your list of manuals |
Canon MultiPASS C560 manual content summary:
- Canon MultiPASS C560 | User Manual - Page 1
COLOR BUBBLE JET™ PRINTER MULTIPASS™ FAX • SCANNER • COPIER C530/C560 User's Manual - Canon MultiPASS C560 | User Manual - Page 2
Canon Computer Systems, Inc. Disclaimer Canon Computer Systems, Inc. has reviewed this manual thoroughly in order to make it an easy to use guide for your Canon MultiPASS products. All software is licensed AS IS, as described in the license agreement enclosed with the software media. Further, - Canon MultiPASS C560 | User Manual - Page 3
BCI, BJ, Bubble Jet, MultiPASS, ScanGear, and UHQ are trademarks and SelectExchange is a service mark of Canon Inc. All other product and brand names are trademarks or service marks of their respective owners. ENERGY STAR® COMPLIANT As an ENERGY STAR® Partner, Canon U.S.A., Inc. has determined that - Canon MultiPASS C560 | User Manual - Page 4
Users in the U.S.A. PRE-INSTALLATION REQUIREMENTS FOR CANON FACSIMILE EQUIPMENT A. Location Supply a suitable table, cabinet, or desk. See Appendix A for the unit's dimensions and weight. Appendix A, Specifications B. Order Information 1. Only a single line, touch- - Canon MultiPASS C560 | User Manual - Page 5
MultiPASS. Key telephone systems are not recommended because they send non-standard signals to individual telephones for ringing and special codes, which may cause a fax electric typewriters, copiers, and machines of this sort generate on coin service provided by the telephone company. Connection to - Canon MultiPASS C560 | User Manual - Page 6
in this User's Manual, disconnect the equipment from the telephone line or unplug the power cord. The telephone line should not be reconnected or the power cord plugged in until the problem is completely resolved. Users should contact Canon Authorized Service Facilities for servicing of equipment - Canon MultiPASS C560 | User Manual - Page 7
prior notice to the user. WARNING Do not make any changes or modifications to the equipment unless otherwise specified in this manual. If such changes or modifications should be made, you could be required to stop operation of the equipment. MultiPASS C530: Facsimile Transceiver, Model H12159 - Canon MultiPASS C560 | User Manual - Page 8
installation. This equipment generates, uses and can radiate radio frequency energy and, if not installed and used in accordance with the instructions modifications to the equipment unless otherwise specified in this manual. If such changes or modifications should be made, you could be - Canon MultiPASS C560 | User Manual - Page 9
or other electronic device to send any message via a telephone fax machine unless such message clearly contains in a margin at the top machine or such business, other entity, or individual. To automatically enter this information into your MultiPASS, follow the instructions in your Quick Start Guide - Canon MultiPASS C560 | User Manual - Page 10
Users in Canada PRE-INSTALLATION REQUIREMENTS FOR CANON FACSIMILE EQUIPMENT A. Location Supply a suitable table, cabinet, or desk. See Appendix A for the unit's dimensions and weight. Appendix A, Specifications B. Order Information 1. Provide only a single-line - Canon MultiPASS C560 | User Manual - Page 11
MultiPASS. Key telephone systems are not recommended because they send non-standard signals to individual telephones for ringing and special codes, which may cause a fax to the power outlet to facilitate installation. NOTICE The Industry Canada label identifies user's satisfaction. Preface xi - Canon MultiPASS C560 | User Manual - Page 12
installed using an acceptable method of connection. The customer should be aware that compliance with the above conditions may not prevent degradation of service . This precaution may be particularly important in rural areas. Users should not attempt to make such connections themselves, but should - Canon MultiPASS C560 | User Manual - Page 13
only to the requirement that the sum of the Ringer Equivalence Numbers of all the devices does not exceed 5. The REN of this product is 0.3. CANON CANADA INC. 1-800-263-1121 24 HOURS A DAY, SEVEN DAYS A WEEK Preface xiii - Canon MultiPASS C560 | User Manual - Page 14
and Software Requirements 1-6 Supplies and Accessories...1-7 BJ Cartridges and Ink Tanks...1-7 Canon Specialty Papers...1-9 Using Your Documentation...1-10 Type Conventions Used in This Manual 1-11 Getting Help From Canon ...1-14 Servicing the MultiPASS ...1-15 Important Safety Instructions...1-16 - Canon MultiPASS C560 | User Manual - Page 15
the Multi-Purpose Tray 2-17 Loading Envelopes ...2-23 Using Canon's Specialty Papers...2-26 Specialty Paper Guidelines...2-26 Printing on High ...3-3 Printing Envelopes ...3-4 Working With Print Options (Windows 98/95 3-5 Changing the Printer Settings: A Summary 3-5 Choosing a Print Mode...3-6 - Canon MultiPASS C560 | User Manual - Page 16
Default Printer Options 3-40 Displaying Printer Driver Information 3-40 Working With Print Options (Windows NT 3-41 Changing the Printer Settings: Printer Driver Information 3-66 Sharing the Printer Installation...3-66 Setting Up Your MultiPASS for Sharing 3-67 Installing the Printer Driver - Canon MultiPASS C560 | User Manual - Page 17
Chapter 4: Document Handling Document Requirements for Faxing, Copying, and Scanning 4-2 Problem Documents ...4-4 Scanned Image Area ...4-5 Selecting Automatic/Manual Document Feed 4-6 Loading Documents for Automatic Feed 4-8 Loading Documents for Manual Feed 4-17 Copying Documents ...4-21 - Canon MultiPASS C560 | User Manual - Page 18
Sending Other Documents While the MultiPASS is Set for Delayed Sending Fax ...6-2 Receiving Both Faxes and Telephone Calls Automatically: Fax/Tel Mode 6-4 Receiving Faxes Manually: MANUAL MODE 6-5 Receiving Faxes Automatically: FAX ONLY MODE 6-5 Receiving With an Answering Machine: ANS.MACHINE - Canon MultiPASS C560 | User Manual - Page 19
18 When to Replace the BJ Cartridge 7-21 Replacing the BJ Cartridge ...7-23 Replacing an Ink Tank in the BC-21e Color BJ Cartridge 7-33 Storing a BJ Cartridge ...7-41 Transporting the MultiPASS...7-43 Chapter 8: Troubleshooting If You Cannot Solve the Problem...8-2 Clearing Jams ...8-4 Jams in the - Canon MultiPASS C560 | User Manual - Page 20
Problems...8-40 Copying Problems...8-42 General Problems...8-43 If the Power Goes Out ...8-45 MultiPASS Hardwware Cannot Initialize 8-47 Appendix A: Specifications Printing Specifications ...A-2 BJ Cartridges...A-7 Facsimile...A-8 Copier ...A-11 Scanner ...A-13 MultiPASS Desktop Manager for Windows - Canon MultiPASS C560 | User Manual - Page 21
for Windows 1-5 ❏ Hardware and Software Requirements 1-6 ❏ Supplies and Accessories...1-7 G BJ Cartridges and Ink Tanks 1-7 G Canon Specialty Papers ...1-9 ❏ Using Your Documentation...1-10 G Type Conventions Used in This Manual 1-11 ❏ Getting Help From Canon...1-14 G Servicing the MultiPASS - Canon MultiPASS C560 | User Manual - Page 22
❏ Main Components of the MultiPASS 1-21 G Front View...1-21 G Back View...1-23 G Inside View...1-24 G Operation Panel...1-25 G Special Function Buttons 1-26 Chapter 1 Introduction 1-2 - Canon MultiPASS C560 | User Manual - Page 23
you for purchasing the Canon MultiPASS - the multi-talented color printer for your home office and the whole family. We are sure that your MultiPASS will provide all you need in one machine: Color Bubble Jet printer, plain paper fax, PC fax, color copier, and color scanner. Chapter 1 Introduction - Canon MultiPASS C560 | User Manual - Page 24
: I Color Printer I Color Fax Machine I Plain Paper Fax Machine I PC Color Fax (reception only) I Color Copier I Color Scanner In addition, you can attach a telephone and/or an answering machine to your MultiPASS. Your MultiPASS includes the MultiPASS Desktop Manager for Windows® software, version - Canon MultiPASS C560 | User Manual - Page 25
Canon's MultiPASS Desktop Manager for Windows allows you to use the printing, faxing, scanning, and telephone functions of your MultiPASS directly from your computer. For more details on using your MultiPASS with the MultiPASS Desktop Manager, refer to the MultiPASS Desktop Manager Software Guide - Canon MultiPASS C560 | User Manual - Page 26
requirements. I IBM® or compatible computer with a Pentium® 90 processor or higher. An Intel® Pentium processor is recommended. I Microsoft Windows 98, 95, or NT 4.0 I For Microsoft Windows NT 4.0, Service Pack 3 or later I 32 megabytes (MB) of RAM; 64 MB of RAM recommended I 60 MB of available hard - Canon MultiPASS C560 | User Manual - Page 27
. To find a dealer near you, call the Canon Referral Service at 1-800-OK-CANON HELP (1-800-652-2666). If supplies are not available from your local dealer, you can order directly from Canon by calling 1-800-385-2155. BJ Cartridges and Ink Tanks Your MultiPASS comes with: I One BC-21e Color BJ - Canon MultiPASS C560 | User Manual - Page 28
-21e Color BJ Cartridge: I BCI-21 Black Ink Tank (one extra ink tank comes with the printer) I BCI-21 Color Ink Tank BJ cartridges contain the Bubble Jet print head and ink, while ink tanks contain ink only. Some BJ cartridges, like the BC-21e Color BJ Cartridge, contain replaceable ink tanks; when - Canon MultiPASS C560 | User Manual - Page 29
Specialty Papers Canon manufactures numerous specialty papers, including: I Glossy Photo Paper I Banner Paper I Brilliant White Paper I High I Transparencies I Back Print Film I High Gloss Film See Chapter 2, Paper Handling, for details on Canon's Specialty Papers. Chapter 1 Introduction 1-9 - Canon MultiPASS C560 | User Manual - Page 30
MultiPASS Desktop Manager for Windows, ScanGear™ for MultiPASS, and the MultiPASS Printer Driver. This software enables you to use all the features of the MultiPASS - color printing, color copying, color faxing, PC faxing, and color scanning. I MultiPASS C530/C560 User's Manual This online manual - Canon MultiPASS C560 | User Manual - Page 31
to use the PC faxing and scanning features of the MultiPASS, you must install the MultiPASS Desktop Manager software. You can then use the Desktop Manager to define and control all of the features of the MultiPASS. I MultiPASS C530/C560 Stand-alone Fax Manual This online manual (in Adobe Acrobat - Canon MultiPASS C560 | User Manual - Page 32
n Notes provide advice on using the MultiPASS more effectively, describe operating restrictions, and tell you how to avoid minor difficulties. Reading these is recommended to make the most of your unit and its functions. default document or fax menu d and u buttons transaction number TX/RX NO. RX - Canon MultiPASS C560 | User Manual - Page 33
In addition, this manual uses distinctive typefaces to identify the buttons you press, the lights on the operation panel, and any commands you enter at your computer. I The names - Canon MultiPASS C560 | User Manual - Page 34
and to explore all your technical support options incuding e-mail support, visit the Canon Computer Systems, Inc. Web site (www.ccsi.canon.com) I 24-hour, toll-free Fax Retrieval System (1-800-526-4345) I To download the latest drivers using your modem, 24-hour Bulletin Board Service (1-757-420-2000 - Canon MultiPASS C560 | User Manual - Page 35
better support service. If you seem to have a problem, try to solve it by referring to the troubleshooting information in Chapter 8, Troubleshooting. If you cannot solve the problem, contact the Canon Computer Systems Customer Care Center. If you feel your MultiPASS needs servicing, contact Canon on - Canon MultiPASS C560 | User Manual - Page 36
servicing to a Canon Authorized Service Facility (ASF). Call the Canon Customer Care Center for details. I Follow all warnings and instructions marked on the MultiPASS. I Place the MultiPASS or built-in installation, or near a radiator or other heat register unless proper ventilation is - Canon MultiPASS C560 | User Manual - Page 37
knotted or kinked. I If you use an extension cord with the MultiPASS, make sure that the total of the ampere ratings on the products clips, or staples) to fall into the MultiPASS. If something does fall into it, unplug the unit immediately and call the Canon Customer Care Center. I To avoid spillage - Canon MultiPASS C560 | User Manual - Page 38
the Canon Customer Care Center. I To avoid paper jams, never unplug the power cord, open the printer cover, or remove paper from the multi-purpose tray while printing. I Keep the MultiPASS away from direct sunlight, as this may damage the unit. If you have to place it near a window, install heavy - Canon MultiPASS C560 | User Manual - Page 39
as shown below. Do not lift it by its multi-purpose tray, document support, or document tray. I Unplug the MultiPASS from the wall outlet and refer service to qualified personnel under the following conditions: G When the power cord or plug is damaged or frayed. G If liquid has spilled into - Canon MultiPASS C560 | User Manual - Page 40
instructions in this manual. Adjust only those controls that are covered by the operating instructions in this manual distinct change in performance, indicating a need for service. I Plug the MultiPASS into a standard 120 V AC power outlet with your MultiPASS sending and receiving faxes. I Check - Canon MultiPASS C560 | User Manual - Page 41
Main Components of the MultiPASS Before using your MultiPASS, take a few moments to look over the unit and become familiar with its components. Front View AUTOMATIC DOCUMENT FEEDER (ADF) AND PRINTER COVER Holds documents to be scanned. PAPER GUIDE Keeps print media in position. Adjust to the width - Canon MultiPASS C560 | User Manual - Page 42
) DOCUMENT TRAY When open, holds scanned documents as they exit the MultiPASS. When closed, serves as a cover for the operation panel. PAPER OUTPUT GUIDES Hold high resolution paper when using the BC-22e Photo BJ Cartridge. Also hold banner paper. Chapter 1 OUTPUT TRAY Holds printed pages as - Canon MultiPASS C560 | User Manual - Page 43
Back View POWER CORD CONNECTOR Chapter 1 PARALLEL INTERFACE PORT TELEPHONE/ANSWERING MACHINE JACK DATA MODEM JACK TELEPHONE LINE JACK Introduction 1-23 - Canon MultiPASS C560 | User Manual - Page 44
Inside View CARTRIDGE BUTTON Press this button to move the cartridge holder to its center position for installing or replacing the BJ cartridge or ink tank. PAPER THICKNESS LEVER Adjust for the type of print media you are using. Chapter 1 ADF CARTRIDGE HOLDER Introduction 1-24 - Canon MultiPASS C560 | User Manual - Page 45
Alarm LIGHT 6 ONE-TOUCH SPEED DIALING/SPECIAL FUNCTION BUTTONS ABC 12 GHI 4 JKL 5 PRS 7 TUV 8 OPER 0 Tone DEF 3 MNO 6 WXY 9 SYMBOLS # MultiPASS C530 Alarm Redial /Pause Coded Dial Color / B&W Receive Mode Copy Resolution Hook Stop Start / Scan 01 02 03 Data Registration 04 05 06 - Canon MultiPASS C560 | User Manual - Page 46
to a (automatic document feed) for feeding multipage documents or to B (manual document feed) for feeding single sheets. 2 Color/B&W Button Sets the occurs, or when the MultiPASS is out of paper or ink. 6 One-Touch Speed Dial/Special Function Buttons Dial fax/telephone numbers registered for one - Canon MultiPASS C560 | User Manual - Page 47
buttons (regular dialing). Also enters pauses between or after the telephone/fax number when dialing or registering numbers. 9 Hook Button Engages or disengages scanning, and copying. 12 Resolution Button Selects the resolution the MultiPASS uses for the document you are sending or copying. 13 Stop - Canon MultiPASS C560 | User Manual - Page 48
Special Function Buttons 01 02 03 Data Registration 04 05 06 Memory Reference Space 07 08 + 09 Report 10 11 12 Cleaning Clear Function Set Resume Chapter 1 Introduction 1-28 - Canon MultiPASS C560 | User Manual - Page 49
Registration Button Accesses the different menus for setting speed dialing, user preferences, sending and receiving options, and many other important . I + Button Enters a plus sign (+) when registering your unit telephone/fax number. I l r Buttons Move the cursor left or right when registering - Canon MultiPASS C560 | User Manual - Page 50
I Cleaning Button Prints the nozzle check and performs cleaning operations for the BJ cartridge print head and unit rollers. I Clear Button Clears an entire entry when registering information. I Function Button/Light Accesses the special function buttons. To use the - Canon MultiPASS C560 | User Manual - Page 51
, prepare, and load print media for the different functions your MultiPASS can perform. ❏ Print Media Requirements...2-2 ❏ Selecting Print Media Paper in the Multi-Purpose Tray 2-17 ❏ Loading Envelopes...2-23 ❏ Using Canon's Specialty Papers 2-26 G Specialty Paper Guidelines 2-26 G Printing on - Canon MultiPASS C560 | User Manual - Page 52
Print Media Requirements You can stack the following media in the multi-purpose tray: Type Size Weight Plain paper 20 lb. (75 g/m2) paper Letter (8.5 × 11 in.) Legal (8.5 × 14 in.) A4 (210 × 297 mm) 17-24 lb. 17-24 lb. 17-24 lb. Envelopes U.S. Commercial (9.5 × 4.1 in.) European DL (220 × - Canon MultiPASS C560 | User Manual - Page 53
Type T-shirt transfers Greeting cards Bubble Jet paper Fabric sheets Transparencies Back print film High gloss film Size Weight Letter Regular, half-fold A4, Letter 9.5 × 14 in. (241.3 × 355.6 mm) A4, Letter A4, Letter A4, Letter Capacity 1 sheet 1 card Approx. 100 sheets (Max. 0.4 in./10 mm - Canon MultiPASS C560 | User Manual - Page 54
Canon dealer. Plain Paper The MultiPASS supports paper sizes of letter, legal, and A4 in portrait orientation. You can use regular copier paper, cotton bond paper, and typical letterhead. Your unit does not require special ink your unit: I Envelopes with windows, holes, perforations, cutouts, and - Canon MultiPASS C560 | User Manual - Page 55
10 or European DL. Glossy Photo Paper Canon Glossy Photo Paper is a high gloss, thick paper that produces the look and feel of a photograph. Use this paper with the BC-22e Photo BJ Cartridge to produce photo-realistic prints from your MultiPASS. Banner Paper This paper is specifically designed for - Canon MultiPASS C560 | User Manual - Page 56
best results, use Canon High Resolution Paper with the optional BC-22e Photo BJ Cartridge to produce images MultiPASS printer driver) so when you iron it on the T-shirt, the image is viewed correctly. Greeting Cards Get the most out of your Canon Creative or other card-making software with Canon - Canon MultiPASS C560 | User Manual - Page 57
MultiPASS, as they do not absorb ink and may cause ink to run. Back Print Film Canon Back Print Film has been specially developed for Canon Color Bubble Jet printers and MultiPASS details, ask your Canon dealer or refer to the manual supplied with the film. High Gloss Film The Canon High Gloss Film - Canon MultiPASS C560 | User Manual - Page 58
. Canon Photo Kit Canon's Photo Kit includes the BC-22e Photo BJ Cartridge, the SB-21 Ink Cartridge Storage Box, and 60 sheets of Canon High , the lines may not match because the 1/6-inch (4 mm) line spacing of the printer is slightly less than that of graph paper. I If the print density of your page - Canon MultiPASS C560 | User Manual - Page 59
the BJ cartridge. I Many Canon Fabric Sheet. n If the paper thickness lever is not set correctly before printing, smudging and poor print quality may result. c To avoid paper jams, smearing, and other problems, never open the printer cover to set the paper thickness lever while the MultiPASS - Canon MultiPASS C560 | User Manual - Page 60
Set the paper thickness lever as follows: 1. Open the document tray. Chapter 2 Paper Handling 2-10 - Canon MultiPASS C560 | User Manual - Page 61
2. Open the ADF by grasping the document guides and lifting. I If the ADF does not open easily, slide the document guides outward and then open the ADF. DO NOT TOUCH THE ROUND SHAFT DO NOT TOUCH THE GUIDE RAIL DO NOT TOUCH THE RIBBON CABLE Chapter 2 Paper Handling 2-11 - Canon MultiPASS C560 | User Manual - Page 62
3. Press the cartridge button . c I The cartridge holder moves to the center of the unit. Do not try to manually move or stop the cartridge holder as this may damage the MultiPASS. Chapter 2 Paper Handling 2-12 - Canon MultiPASS C560 | User Manual - Page 63
Canon Fabric Sheet. CIanBrktrCiBdlg-lea2Mc1akJdaepainn CIanBrktrCidCgl-eo2l1MoardJaepainn c 5. Press the cartridge button . I The cartridge holder moves to its home position on the right side of the unit. Do not try to manually move or stop the cartridge holder as this may damage the MultiPASS - Canon MultiPASS C560 | User Manual - Page 64
multi-purpose tray to feed it automatically into the MultiPASS. n Certain environmental conditions, such as extreme temperatures or incorrectly in the multi-purpose tray. If you have trouble with print media becoming skewed or multiple sheets being fed problems. D Chapter 2 Paper Handling 2-14 - Canon MultiPASS C560 | User Manual - Page 65
I Make sure there are no gaps between the stack of paper and the paper guide or the right side of the multi-purpose tray. NO GAP HERE NO GAP HERE PAPER the paper to misfeed or jam. I Depending on the density of your printed pages, the ink may need time to dry. Within two or three seconds, the - Canon MultiPASS C560 | User Manual - Page 66
occur. I The platen (a roller on the inside of the unit) may become inked if you print data beyond the width of the page. If this happens, clean specified for the MultiPASS. Printing with paper that is thick enough to come in contact with the print head nozzles may damage the BJ cartridge. I Store - Canon MultiPASS C560 | User Manual - Page 67
is set to the left m . Setting the Paper Thickness Lever CIanBrktrCiBdlg-lea2Mc1akJdaepainn CIanBrktrCidCgl-eo2l1MoardJaepainn c To avoid paper jams, smearing, and other problems, do not open the ADF to set the paper thickness lever while the MultiPASS is printing. Chapter 2 Paper Handling 2-17 - Canon MultiPASS C560 | User Manual - Page 68
2. Pull the paper rest up until it stops. Chapter 2 Paper Handling 2-18 - Canon MultiPASS C560 | User Manual - Page 69
3. Move the paper guide to the left to match the size of your paper. Chapter 2 Paper Handling 2-19 - Canon MultiPASS C560 | User Manual - Page 70
4. Prepare a stack of paper by fanning the edge that will feed into the unit first, and then tapping the stack on a flat surface to even its edges. Chapter 2 Paper Handling 2-20 - Canon MultiPASS C560 | User Manual - Page 71
5. Insert the stack into the multi-purpose tray until it stops, so that the right edge of the stack is aligned with the right side of the multi-purpose tray. I The multi-purpose tray holds up to 100 sheets of plain paper - 20 lb. (75 g/m2) paper. n Make sure the top of the stack is below the paper - Canon MultiPASS C560 | User Manual - Page 72
6. Slide the paper guide snugly against the left edge of the stack. The MultiPASS is now ready to print. Chapter 2 Paper Handling 2-22 - Canon MultiPASS C560 | User Manual - Page 73
is set to the right A. Setting the Paper Thickness Lever CIanBrktrCiBdlg-lea2Mc1akJdaepainn CIanBrktrCidCgl-eo2l1MoardJaepainn c To avoid paper jams, smearing, and other problems, do not open the ADF to set the paper thickness lever while the MultiPASS is printing. Chapter 2 Paper Handling 2-23 - Canon MultiPASS C560 | User Manual - Page 74
2. Arrange the stack of envelopes on a firm, clean surface, and press down firmly on the edges to make the folds crisp. I Press all the way around the envelopes to remove any curls and expel air from inside the envelopes. Also, press firmly on the area that corresponds to the edges of the flap. FLAP - Canon MultiPASS C560 | User Manual - Page 75
it stops, so that the right edge of the stack is aligned with the right side of the multi-purpose tray. Then slide the paper guide snugly against the left edge of the stack. I Insert the envelopes with the print side up. I Feed the top of the envelope (return address portion - Canon MultiPASS C560 | User Manual - Page 76
The MultiPASS is now ready to print envelopes. Using Canon's Specialty Papers This section provides guidelines for printing on Canon's specialty papers n Be sure to read any instructions that come with your Canon specialty paper. These instructions provide important information regarding how to - Canon MultiPASS C560 | User Manual - Page 77
.) I Let the printed sheets of film or paper dry completely before storing them. Paper Type Drying Time Canon High Gloss Film Canon Glossy Photo Paper Canon Fabric Sheet Canon Transparencies Canon Back Print Film 10 minutes 10 minutes 1 hour 15 minutes 15 minutes I When your output has dried - Canon MultiPASS C560 | User Manual - Page 78
I When loading transparencies or back print film, insert one sheet of plain paper as the last sheet in the stack. I Do not leave film in the multi-purpose tray for long periods of time. Dust and dirt may accumulate on the film resulting in spotty printing. I To avoid smudging caused by fingerprints, - Canon MultiPASS C560 | User Manual - Page 79
Uncurling Back Print Film Follow these steps to uncurl back print film: 1. Cover the nonglossy side of the film with a sheet of plain paper. 2. Roll the film and paper up in the direction opposite to the curl. I Do not roll the film too tight. I The film and paper rolled together should be about one - Canon MultiPASS C560 | User Manual - Page 80
on High Resolution Paper To load High Resolution Paper in the MultiPASS, follow the same procedure as for loading paper in the multi-purpose tray the Paper Output Guides When printing on High Resolution Paper or Banner Paper, use the guides on the paper output tray to help support the printed sheet - Canon MultiPASS C560 | User Manual - Page 81
. n Always raise both paper output guides. 2. When you finish printing on High Resolution Paper or Banner Paper, lower the paper output guides. n Always lower the paper output guides when using the MultiPASS as a fax machine; in the raised position they can cause the faxes to pile up and jam - Canon MultiPASS C560 | User Manual - Page 82
Using the Cleaning Sheet Canon's High Resolution Paper is designed for high quality printing. This paper is -eo2l1MoardJaepainn c Chapter 2 To avoid paper jams, smearing, and other problems, do not open the ADF to set the paper thickness lever while the MultiPASS is printing. Paper Handling 2-32 - Canon MultiPASS C560 | User Manual - Page 83
it stops, so that the right edge of the sheet is aligned with the right side of the multi-purpose tray. Then slide the paper guide snugly against the left edge of the cleaning sheet. Chapter 2 Paper Handling 2-33 - Canon MultiPASS C560 | User Manual - Page 84
4. Open the document tray. Function 5. Press Function. 10 Cleaning 6. Press Cleaning. NOZZLE CHECK 08 02 7. Use d or u to select ROLLER CLEANING. ROLLER CLEANING Chapter 2 Paper Handling 2-34 - Canon MultiPASS C560 | User Manual - Page 85
The MultiPASS feeds the cleaning sheet into the MultiPASS and cleans the rollers. Printing on Fabric Sheets Fabric Sheets for Canon printers agent is not needed when printing with the MultiPASS. Do not touch newly printed fabric sheets until the ink has dried completely. This takes about an hour. - Canon MultiPASS C560 | User Manual - Page 86
set to the right A . Setting the Paper Thickness Lever CIanBrktrCiBdlg-lea2Mc1akJdaepainn CIanBrktrCidCgl-eo2l1MoardJaepainn c To avoid paper jams, smearing, and other problems, do not open the ADF to set the paper thickness lever while the MultiPASS is printing. Chapter 2 Paper Handling 2-36 - Canon MultiPASS C560 | User Manual - Page 87
it stops, so that the right edge of the sheet is aligned with the right side of the multi-purpose tray. Then slide the paper guide snugly against the left edge of the sheet. OPEN END AT THE TOP Chapter 2 Paper Handling 2-37 - Canon MultiPASS C560 | User Manual - Page 88
MultiPASS is now ready to print. Set your PC to print on the fabric sheet. 4. When the fabric sheet is printed, let it dry for about one hour to allow the ink fabric sheet for about three minutes under lukewarm running water to remove extra ink. 7. Hang the fabric sheet up to dry it again. 8. Iron - Canon MultiPASS C560 | User Manual - Page 89
, where it can be cut to the length required. For best results, use Canon's Banner Paper. To set up a print job on banner paper, you must ink. If you think your BJ cartridge may run out of ink, use a new BJ cartridge. For best print results on banner paper, use light design patterns. To prevent ink - Canon MultiPASS C560 | User Manual - Page 90
1. Place the MultiPASS near the edge of a table so that the paper can flow over the edge as it exits the unit. I Make sure the paper rest is extended. Chapter 2 Paper Handling 2-40 - Canon MultiPASS C560 | User Manual - Page 91
is set to the left m . Setting the Paper Thickness Lever CIanBrktrCiBdlg-lea2Mc1akJdaepainn CIanBrktrCidCgl-eo2l1MoardJaepainn c To avoid paper jams, smearing, and other problems, do not open the ADF to set the paper thickness lever while the MultiPASS is printing. Chapter 2 Paper Handling 2-41 - Canon MultiPASS C560 | User Manual - Page 92
3. Raise both paper output guides to a vertical position. Chapter 2 Paper Handling 2-42 - Canon MultiPASS C560 | User Manual - Page 93
4. Cut the banner paper along one of the perforations to the length required. I Your banner can be up to six sheets (66 inches/1676 mm) long. Chapter 2 Paper Handling 2-43 - Canon MultiPASS C560 | User Manual - Page 94
5. Place the banner paper behind the unit on a flat surface. 6. Gently fold along the perforations between the first and second sheets. Chapter 2 Paper Handling 2-44 - Canon MultiPASS C560 | User Manual - Page 95
7. Insert the first sheet into the multi-purpose tray until it stops, so that the right edge of the sheet is aligned with the right side of the multi-purpose tray. I Make sure the sheets behind the unit are aligned with the multi-purpose tray. Chapter 2 Paper Handling 2-45 - Canon MultiPASS C560 | User Manual - Page 96
8. Slide the paper guide against the left edge of the sheet, leaving a 0.04 inch (1 mm) gap between the paper guide and the edge of the sheet. I Make sure the sheet is under the tabs on the multi-purpose tray. Chapter 2 Paper Handling 2-46 - Canon MultiPASS C560 | User Manual - Page 97
9. Your MultiPASS is now ready to print. Set your PC to print on the banner paper. I Allow the paper to flow over the edge of the table as it exits the MultiPASS. Chapter 2 Paper Handling 2-47 - Canon MultiPASS C560 | User Manual - Page 98
This chapter provides instructions for printing a document from a Windows application with your MultiPASS and for changing the printer settings. ❏ Printing a Document ...3-3 ❏ Printing Envelopes ...3-4 ❏ Working With Print Options (Windows 98/95 3-5 G Changing the Printer Settings: A Summary - Canon MultiPASS C560 | User Manual - Page 99
❏ Working With Print Options (Windows NT 3-41 G Changing the Printer Settings: a Summary 3-41 G Choosing a Print Mode ...3-42 G Displaying Printer Driver Information 3-66 ❏ Sharing the Printer Installation 3-66 G Setting Up Your MultiPASS for Sharing 3-67 G Installing the Printer Driver on - Canon MultiPASS C560 | User Manual - Page 100
Printing a Document Once you have installed the MultiPASS software, you are ready to print a document using the MultiPASS. You can print from any Windows application that supports printing, such as Word for Windows. Printer options are initially installed using default settings, enabling you to - Canon MultiPASS C560 | User Manual - Page 101
not provide consistent printing results. I Avoid using the following types of envelopes. They may cause jams or smears, or may damage your printer: G With windows, holes, perforations, cutouts, and double flaps G Made with special coated or deeply embossed paper G With peel-off sealing strips G With - Canon MultiPASS C560 | User Manual - Page 102
. Print options are initially installed using default settings, allowing you to print documents immediately. However, you may want to change these settings for certain documents. The following instructions summarize the general procedures for changing printer settings. For detailed information - Canon MultiPASS C560 | User Manual - Page 103
5. To save the changes and close the Printer Properties dialog box, click OK. To save the changes mode. A print mode specifies print quality and color settings. Initially when you first install the MultiPASS software, there are a number of factory-defined print modes. You can temporarily change the - Canon MultiPASS C560 | User Manual - Page 104
To choose a print mode: 1. In the Printer Properties dialog box, select the Main tab. Chapter 3 Printing 3-7 - Canon MultiPASS C560 | User Manual - Page 105
select the predefined print mode that best suits your document. With the initial installation of the software, the following factory-defined print modes are available: G Text Click if the in conjunction with the Photo BJ cartridge and high resolution or glossy photo paper. Chapter 3 Printing 3-8 - Canon MultiPASS C560 | User Manual - Page 106
Print Mode option. 3. If you want to temporarily change the following settings for the predefined mode you selected: G In the BJ Cartridge box, click the type of BJ cartridge you want to use for printing your document (such as black or color). G Select Grayscale Print if you want color data in - Canon MultiPASS C560 | User Manual - Page 107
not save a custom print mode, it is available only for the current print job. The following instructions summarize the procedures for changing print mode settings. To change print mode settings: 1. In the Printer Properties dialog box, on the Main tab, click the print mode you want to change. Then - Canon MultiPASS C560 | User Manual - Page 108
Options You define the following options on the Quality tab in the Printer Properties dialog box. The setting of one quality option may affect the settings available for another quality option. For example, if you set the BJ cartridge as Photo, the Halftoning option is automatically set to Diffusion - Canon MultiPASS C560 | User Manual - Page 109
Select the type of cartridge you want to use for printing (such as black, color, paper or envelope). I Paper Feed If available, select the desired method for feeding paper into the printer. I Print Quality Move the slider to set the desired balance between print speed and print quality. Generally - Canon MultiPASS C560 | User Manual - Page 110
G Fine Click to use a small pattern of dots that creates a smooth appearance with an average range of grayscales. This setting offers a faster printing speed and is best for printing business graphics. G Diffusion Click to place individual dots randomly to achieve subtle grayscale gradations. This - Canon MultiPASS C560 | User Manual - Page 111
Setting Color Print Mode Options To ensure colors are printed accurately, you set the following options on the Color tab in the Properties dialog box. Chapter 3 Printing 3-14 - Canon MultiPASS C560 | User Manual - Page 112
option if you want to use the image color management (ICM) system used by Windows. I Color Balance Move the scroll box to adjust the balance for the listed you change the balance of the color inks. Since color is generally adjusted from within your software application, use this option for fine - Canon MultiPASS C560 | User Manual - Page 113
I Brightness Adjust the overall darkness of the intermediate colors without changing the coloration for pure white and pure black: G Light Click Light if you do not want to adjust the brightness. G Normal, Dark, or Very Dark Click for an overall darker appearance. The contrast of the bright areas is - Canon MultiPASS C560 | User Manual - Page 114
To save the custom print mode: 1. On the Save tab, enter a name for the new print mode in the Title box. 2. In the Icon Selection box, click an icon to illustrate your new print mode. The icon you select for your custom print mode will then appear in the Choose Print Mode box on the Main tab. - Canon MultiPASS C560 | User Manual - Page 115
3. In the Description box, type an internal description of the print mode. 4. Click Save. Adjusting the Order of Displayed Print Modes The factory-defined and custom print mode icons display on the Main tab in a predefined order. If the current order is not convenient for you, you can move the icons - Canon MultiPASS C560 | User Manual - Page 116
custom print mode. For example, you may want to define a different cartridge for a custom print mode you created earlier. You cannot permanently change factory-defined print mode. To edit a custom print mode: 1. In the Printer Properties dialog box, on the Main tab, click the custom print mode that - Canon MultiPASS C560 | User Manual - Page 117
of your saved custom print modes, you can delete it. You cannot delete a factory-defined print mode. To delete a custom print mode: 1. In the Printer Properties dialog box, on the Main tab, click the custom print mode that you want to delete. 2. Click Advanced. 3. In the Properties dialog box, on - Canon MultiPASS C560 | User Manual - Page 118
of your saved settings. Anytime you need the print mode, however, you can retrieve the file. To save a custom print mode as a file: 1. In the Printer Properties dialog box, on the Main tab, click Advanced. 2. In the Properties dialog box, select the Save tab. 3. In the Saved Settings list, click the - Canon MultiPASS C560 | User Manual - Page 119
a document using a print mode you previously saved as a file, you can retrieve the print mode file. To retrieve a custom print mode file: 1. In the Printer Properties dialog box, on the Main tab, click Advanced. 2. In the Properties dialog box, click the Save tab and then click Open. 3. In the Open - Canon MultiPASS C560 | User Manual - Page 120
Setting Paper Options In addition to choosing the print mode and changing any print quality and color settings, you can set the following options on the Paper tab in the Printer Properties dialog box. Chapter 3 Printing 3-23 - Canon MultiPASS C560 | User Manual - Page 121
want to use for your document. Often, the page size specified here is the page size you specified when you created your document in your Windows application. If you want to define your own page size, click Custom. Then, in the Custom Paper Size dialog box, specify the width, height, and - Canon MultiPASS C560 | User Manual - Page 122
Click if you want to print a banner. Printing a Banner I Printer Paper Size If you selected Scaled Printing or Page Layout Printing, select the size of the paper in your printer on which you are printing. If you want to define your own paper - Canon MultiPASS C560 | User Manual - Page 123
of six pages, including the first sheet on which the banner cannot be printed). To prepare your MultiPASS printer for banner printing: 1. Make sure the paper rest is extended. 2. Make sure the paper thickness appear. 5. Raise both paper output guides to a vertical position. Chapter 3 Printing 3-26 - Canon MultiPASS C560 | User Manual - Page 124
box, on the Paper tab, select your banner paper size in the Paper Size box. Then select Banner Printing. 8. In the MultiPASS printer message box, click OK. Then in the Printer Properties dialog box, click OK. 9. In the Print dialog box, click the print command (usually OK or Print). Your banner is - Canon MultiPASS C560 | User Manual - Page 125
Setting Other Print Features You set the following options on the Features tab in the Printer Properties dialog box. Chapter 3 Printing 3-28 - Canon MultiPASS C560 | User Manual - Page 126
I Background Printing Click if you want to continue working in your application while your document is printing. I Copies Specify the number of copies of the document you want to print. I Reverse Order If you are printing a multi-page document, click if you want to print the last page first. I - Canon MultiPASS C560 | User Manual - Page 127
I Pages If you selected Page Layout, click the number of pages you want to print on a single sheet of paper. I Page Order If you selected Page Layout, click the order in which you want the pages of your document to print on the single sheet of paper. The icons illustrate the available choices, based - Canon MultiPASS C560 | User Manual - Page 128
on the left side of your screen illustrates your selected stamp (see screen on page 3-28). Creating or Changing a Stamp When first installed, the software provides certain factory-defined stamps. You can change the settings of a predefined stamp or create one of your own. In creating or changing - Canon MultiPASS C560 | User Manual - Page 129
To create or change an existing stamp: 1. On the Features tab, in the Stamp box, click one of the following: G The existing stamp you want to change G None to create a new stamp Chapter 3 Printing 3-32 - Canon MultiPASS C560 | User Manual - Page 130
2. Click Stamp Settings. 3. In the Stamp Settings Properties dialog box, specify the features of your stamp on the Text, Color, and Placement tabs. The graphic on the left side of your screen illustrates your selected stamp settings. 4. To save your stamp settings, click Save. When prompted, confirm - Canon MultiPASS C560 | User Manual - Page 131
Specifying the Text of a Stamp You define the following stamp options on the Text tab in the Stamp Settings Properties dialog box. Chapter 3 Printing 3-34 - Canon MultiPASS C560 | User Manual - Page 132
I Stamp Text Type characters for your stamp. I Outline Click the type of border you want around the stamp text, if any. I True Type Font Click the type of font you want for your stamp text. I Size Click the point size of the font you want for the stamp text. I Bold Select if you want to make the - Canon MultiPASS C560 | User Manual - Page 133
Setting the Color of a Stamp You can select a predefined color from the color palette, or customize a color and optionally add it to the palette. You specify the following options on the Color tab in the Stamp Settings Properties dialog box. Chapter 3 Printing 3-36 - Canon MultiPASS C560 | User Manual - Page 134
To set the color of the stamp text: Under Palette, select an available color shown in the color palette. The selected color is used for the text of your stamp. To customize a color: 1. Under Palette, select the color that is closest to your desired custom color. 2. Under Color, move the scroll box - Canon MultiPASS C560 | User Manual - Page 135
Setting the Placement of a Stamp You can indicate the position on the page where and how you want the stamp to appear. You set the following options on the Placement tab in the Stamp Settings Properties dialog box. Chapter 3 Printing 3-38 - Canon MultiPASS C560 | User Manual - Page 136
rotates the stamp clockwise. Deleting a Stamp If you decide you no longer use a particular stamp, you can delete it. To delete a stamp: 1. In the Printer Properties dialog box, select the Features tab. 2. In the Stamp box, click the stamp you want to delete. Then click Stamp Settings. 3. In the - Canon MultiPASS C560 | User Manual - Page 137
options for your printer driver: General, Details, and Sharing tabs in Windows 98/95, and Color Management tab in Windows 98. For details about these options, see your Windows user documentation. Displaying Printer Driver Information You can review information about your printer driver, such as the - Canon MultiPASS C560 | User Manual - Page 138
. Print options are initially installed using default settings, allowing you to print documents immediately. However, you may want to change these settings for certain documents. The following instructions summarize the general procedures for changing printer settings. For detailed information - Canon MultiPASS C560 | User Manual - Page 139
the Printer Properties dialog box, click OK. To close the dialog box without saving any changes, click Cancel. Choosing a Print Mode When printing a document, you choose a print mode. A print mode specifies print quality and color settings. Initially when you first install the MultiPASS software - Canon MultiPASS C560 | User Manual - Page 140
To choose a print mode: 1. In the Printer Properties dialog box, select the Main tab. Chapter 3 Printing 3-43 - Canon MultiPASS C560 | User Manual - Page 141
your document. With the initial installation of the software, the following factory-defined print effective when used in conjunction with the Photo BJ cartridge and high resolution paper. G OHP Click OHP longer documents and proofreading purposes. The Printer Illustration area shows the settings for - Canon MultiPASS C560 | User Manual - Page 142
not save a custom print mode, it is available only for the current print job. The following instructions summarize the procedures for changing print mode settings. To change print mode settings: 1. In the Printer Properties dialog box, on the Main tab, select the print mode you want to change. Then - Canon MultiPASS C560 | User Manual - Page 143
Setting Quality Print Mode Options You define the following options on the Quality tab in the Properties dialog box. Chapter 3 Printing 3-46 - Canon MultiPASS C560 | User Manual - Page 144
use for printing: G Color/Black Click when you are using the BC-21e Color or BC-20 Black BJ Cartridge. G Photo Color Click when you are using the BC-22 Photo BJ Cartridge. I Print Quality Move the slider to set the desired print quality between Fast and Fine to choose the best - Canon MultiPASS C560 | User Manual - Page 145
Setting Color Print Mode Options To ensure colors are printed accurately, you set the following options on the Color tab in the Properties dialog box. Chapter 3 Printing 3-48 - Canon MultiPASS C560 | User Manual - Page 146
for a lighter shade of color. The overall coloration is modified when you change the balance of the four color inks. Since color is generally adjusted from within your software application, use this option for fine adjustments only. I Output Style Select whether to print accurate, natural-looking - Canon MultiPASS C560 | User Manual - Page 147
on the CMYK percentage, or a color specified in a color sample. G Scanner/Camera Prints a scanned image as closely and accurately as possible to the original want to print scanned images, which have been processed with a software application. I Intensity Move the slider to increase or decrease the - Canon MultiPASS C560 | User Manual - Page 148
Saving a Custom Print Mode After you change the settings on the Quality and Color tabs, you can save the print mode for future use. For example, one print mode may be appropriate when printing a Word document, and another when printing a Photoshop® graphic. To quickly set print options for your next - Canon MultiPASS C560 | User Manual - Page 149
To save the custom print mode: 1. In the Properties dialog box, on the Save tab, enter a name for the new print mode in the Title box. 2. In the Icon Selection box, select an icon to illustrate your new print mode. The icon you select for your custom print mode will then appear in the Choose Print - Canon MultiPASS C560 | User Manual - Page 150
Adjusting the Order of Displayed Print Modes The factory-defined and custom print mode icons display on the Main tab in a predefined order. If the current order is not convenient for you, you can move the icons, thereby adjusting the display order. To adjust the display order of the print mode icons - Canon MultiPASS C560 | User Manual - Page 151
print mode. For example, you may want to define a different cartridge for a custom print mode you created previously. You cannot permanently change factory-defined print mode. To edit a custom print mode: 1. In the Printer Properties dialog box, on the Main tab, select the custom print mode you - Canon MultiPASS C560 | User Manual - Page 152
one of your saved custom print modes, you can delete it. You cannot delete a factory-defined print mode. To delete a custom print mode: 1. In the Printer Properties dialog box, on the Main tab, select the custom print mode that you want to delete. 2. Click Change. 3. In the Properties dialog box, on - Canon MultiPASS C560 | User Manual - Page 153
of your saved settings. Anytime you need the print mode, however, you can retrieve the file. To save a custom print mode as a file: 1. In the Printer Properties dialog box, on the Main tab, click Change. 2. In the Properties dialog box, select the Save tab. 3. On the Save tab, in the Saved - Canon MultiPASS C560 | User Manual - Page 154
document using a print mode you previously saved as a file, you can retrieve the print mode file. To retrieve a custom print mode file: 1. In the Printer Properties dialog box, on the Main tab, click Change. 2. In the Properties dialog box, select the Save tab. 3. On the Save tab, click Open. 4. In - Canon MultiPASS C560 | User Manual - Page 155
Setting Paper Options In addition to choosing the print mode and changing any print quality and color settings, you can set the following options on the Paper tab in the Printer Properties dialog box. Chapter 3 Printing 3-58 - Canon MultiPASS C560 | User Manual - Page 156
The selected paper should be identical to the paper size specified within the Windows NT application from which you want to print. I Enlarge/Reduce Select size of the document is automatically enlarged or reduced to fit the printer paper size you selected. I Orientation Select the type of orientation - Canon MultiPASS C560 | User Manual - Page 157
(you can usually find this by looking at the Page Setup option in the software application). 2. Click Enlarge/Reduce. 3. In the Printer Paper Size list, select the actual paper size that is in the printer. The percent by which your document is enlarged or reduced automatically adjusts to the - Canon MultiPASS C560 | User Manual - Page 158
or reduction. 4. Click OK. n When you change the paper size in your software application, the rate of enlargement or reduction automatically adjusts to reflect your change. Printing a Banner Although your MultiPASS printer is capable of printing a banner, there are some limitations to the banner - Canon MultiPASS C560 | User Manual - Page 159
To prepare your MultiPASS printer for banner printing: 1. Make sure the paper rest is extended. 2. Make sure the paper thickness lever is set to the left. 3. Insert the banner paper into the printer. Make sure that you insert the first page so that the fold between the first and second pages is - Canon MultiPASS C560 | User Manual - Page 160
the Paper tab, select your banner paper size in the Paper Size list. Then select Banner Printing. 8. In the MultiPASS printer message box, click OK. Then in the Printer Properties or Printer Default dialog box, click OK. 9. In the Print dialog box, click the print command (usually OK or Print). Your - Canon MultiPASS C560 | User Manual - Page 161
printer driver options directly from the Windows desktop, before actually printing a document, to change the default settings. To set default print options: 1. On the Windows desktop, click Start, point to Settings, and then click Printers. 2. In the Printers window, select the MultiPASS printer - Canon MultiPASS C560 | User Manual - Page 162
4. In the Printer Properties dialog box, select the Device Settings tab. 5. Under Change 'Auto Feeder' Setting, select the paper size you want to assign. 6. To save your changes - Canon MultiPASS C560 | User Manual - Page 163
options, see your Windows user documentation. Displaying Printer Driver Information You can review information about your printer driver, such as the version and copyright. To do so, on the Main tab in the Printer Properties dialog box, click About. Sharing the Printer Installation You may be using - Canon MultiPASS C560 | User Manual - Page 164
can install and use the MultiPASS printer driver, you must set up the MultiPASS for sharing. To set up the MultiPASS for sharing: 1. On the MultiPASS server system, on the Windows taskbar, click Start. 2. On the Start menu, point to Settings. Then click Printers. 3. In the Printers window, select - Canon MultiPASS C560 | User Manual - Page 165
have the following installation disks available: Windows NT, Windows 98/95, and MultiPASS Desktop Manager. G To set up an alternate driver: On the Sharing tab, under Alternate Drivers, click Windows 95. Then click OK. Follow the on-screen instructions. For details, see your Windows NT documentation - Canon MultiPASS C560 | User Manual - Page 166
to Settings. Then click Printers. 3. In the Printers window, double-click Add Printer. 4. Follow the on-screen instructions. Install the printer driver as a network printer, based on the name assigned to the shared printer. n You cannot install the MultiPASS printer driver on a client system that - Canon MultiPASS C560 | User Manual - Page 167
feed, and instructions on loading documents for your specific needs. This chapter also describes how to use your MultiPASS to make copies. ❏ Document Requirements for Faxing, Copying, and Scanning 4-2 G Problem Documents ...4-4 G Scanned Image Area...4-5 ❏ Selecting Automatic/Manual Document Feed - Canon MultiPASS C560 | User Manual - Page 168
Copying, and Scanning The documents you feed into the Automatic Document Feeder (ADF) for faxing, copying, and scanning must meet the following requirements. When the document feed lever is set for automatic document feed Size: (W × L) Maximum: 8.5 × Approx. 39 in. (216 - Canon MultiPASS C560 | User Manual - Page 169
When the document feed lever is set for manual document feed Size: (W × L) Maximum: 8.5 × Approx. 39 in. (216 mm × Approx. 1 m) Minimum: 3.15 × 1.77 in. (80 × 45 mm) Quantity: 1 sheet Thickness: 0.003 to 0.017 in. (0.08 - Canon MultiPASS C560 | User Manual - Page 170
Problem Documents I To prevent paper jams in the ADF, do not use any of the following in the MultiPASS: WRINKLED OR glue, ink, or correction fluid on the paper is completely dry before loading the document into the ADF. I If you have a document that will not feed into the MultiPASS properly, - Canon MultiPASS C560 | User Manual - Page 171
Scanned Image Area The shaded area in the illustration below is outside the scanning area of the MultiPASS. Make sure your document's text and graphics do not extend into these margins. MAX. 0.16" (MAX. 4.0 mm) Letter/Legal MAX. 0.18" (MAX. 4.5 mm) 8.42" (214 - Canon MultiPASS C560 | User Manual - Page 172
Document Feed With the MultiPASS, you can select whether you want to scan documents automatically or manually. Automatic document feed is used when scanning multipage documents on normal paper. Use manual document feed to scan one sheet at a time of the following types of documents: I Thick paper - Canon MultiPASS C560 | User Manual - Page 173
Use the document feed lever, located at the top of the operation panel, to select automatic document feed or manual document feed. AUTOMATIC DOCUMENT FEED MANUAL DOCUMENT FEED Chapter 4 Document Handling 4-7 - Canon MultiPASS C560 | User Manual - Page 174
Loading Documents for Automatic Feed 1. Open the document tray. Chapter 4 Document Handling 4-8 - Canon MultiPASS C560 | User Manual - Page 175
2. Make sure the document feed lever is set to automatic document feed. Chapter 4 Document Handling 4-9 - Canon MultiPASS C560 | User Manual - Page 176
3. If the document has multiple pages, tap it on a flat surface to even the stack's edges. Chapter 4 Document Handling 4-10 - Canon MultiPASS C560 | User Manual - Page 177
4. Adjust the document guides to the width of the document. Chapter 4 Document Handling 4-11 - Canon MultiPASS C560 | User Manual - Page 178
5. Gently insert the document, facedown (top of the document toward you), into the ADF until you hear a beep. I The document is now ready for scanning. The MultiPASS automatically feeds the pages one by one from the bottom of the stack. Chapter 4 Document Handling 4-12 - Canon MultiPASS C560 | User Manual - Page 179
n Wait until all pages of your document have been scanned completely before starting a new job. Chapter 4 Document Handling 4-13 - Canon MultiPASS C560 | User Manual - Page 180
Trouble With Multipage Documents If you have trouble feeding a multipage document, do the following: 1. Remove the stack and tap it on a flat surface to even the edges. Chapter 4 Document Handling 4-14 - Canon MultiPASS C560 | User Manual - Page 181
shown below, then insert the stack into the ADF. n You cannot feed a multipage document of thick media, such as postcards or business cards. Use manual feed instead to feed one sheet at a time. Wait until all pages of your document have been scanned completely before starting a new job. Chapter - Canon MultiPASS C560 | User Manual - Page 182
when the document feed lever is set to automatic document feed. If your document has more pages than this, you can add pages while the MultiPASS is scanning. 1. Wait until the last sheet in the ADF starts feeding. 2. Load up to 20 additional sheets (10 legal size). I Insert the first new - Canon MultiPASS C560 | User Manual - Page 183
Loading Documents for Manual Feed 1. Open the document tray. Chapter 4 Document Handling 4-17 - Canon MultiPASS C560 | User Manual - Page 184
2. Make sure the document feed lever is set to manual document feed. Chapter 4 Document Handling 4-18 - Canon MultiPASS C560 | User Manual - Page 185
3. Adjust the document guides to the width of the document. Chapter 4 Document Handling 4-19 - Canon MultiPASS C560 | User Manual - Page 186
completely before starting a new job. c When you have finished scanning your document, be sure to slide the document guides outward. Leaving the document guides near the center of the ADF may obstruct opening the printer cover, and cause damage to the unit. Chapter 4 Document Handling 4-20 - Canon MultiPASS C560 | User Manual - Page 187
of the convenient features of your MultiPASS is its ability to make up to 99 high-quality black & white copies. It can also make one color copy of a document at a time. n Be sure to adjust the document feed lever before loading your document. Selecting Automatic/Manual Document Feed 1. Open the - Canon MultiPASS C560 | User Manual - Page 188
Copy 4. Press Copy. I The display now shows COPY, the reduction size the copy will be printed at (the default is 100%), and the number of copies (the default is 1): COPY 100% 01 Color / B&W 5. To change the copying resolution for color copying, make sure the Color/B&W light is on, then press - Canon MultiPASS C560 | User Manual - Page 189
unit to print on plain paper or high resolution paper. Setting the Paper Type for Color Copying G You cannot use the BC-22e Photo BJ Cartridge to make black & white copies. G For copying speeds, refer to Appendix A, Specifications. Function 6. If you want to reduce the size of the copies, press - Canon MultiPASS C560 | User Manual - Page 190
08 02 7. Use d or u to select the reduction percentage you want. I You can select 70%, 80%, 90%, or 100%. Ex: COPY 80% 01 ABC DEF 123 GHI 4 JKL 5 MNO 6 PRS 7 TUV 8 WXY 9 OPER 0 Tone SYMBOLS # 8. If you want to make multiple copies, use the numeric buttons to enter the number of - Canon MultiPASS C560 | User Manual - Page 191
in memory. Printing a Document in Memory Setting the Paper Type for Color Copying Function For best results when copying in color, adjust the MultiPASS for the type of paper you are using. The default paper type setting is PLAIN PAPER. 1. Press Function. 01 2. Press Data Registration. Data - Canon MultiPASS C560 | User Manual - Page 192
08 02 Set 08 02 Set 08 02 Chapter 4 4. Use d or u to select PRINTER SETTINGS. PRINTER SETTINGS 5. Press Set. RX REDUCTION 6. Use d or u to select COLOR COPY MEDIA. COLOR COPY MEDIA 7. Press Set. I The current paper type setting is displayed. Ex: - Canon MultiPASS C560 | User Manual - Page 193
Set 9. Press Set to register your setting. BOTTOM MARGIN Stop 10. Press Stop to return to standby mode. Ex: 12/27 FaxTel Setting the Length of the Bottom Margin for Color Printing You can adjust the length of the bottom margin for color copying, color printing, and color reception. The default - Canon MultiPASS C560 | User Manual - Page 194
Set 08 02 Set 08 02 Set 3. Press Set. USER SETTINGS 4. Use d or u to select PRINTER SETTINGS. PRINTER SETTINGS 5. Press Set. RX REDUCTION 6. Use d or u to select BOTTOM MARGIN. BOTTOM MARGIN 7. Press Set. The current setting is displayed. Ex: NORMAL Chapter 4 Document Handling 4-28 - Canon MultiPASS C560 | User Manual - Page 195
08 02 Set Stop 8. Use d or u to select the length of the bottom margin for color copying, color printing, and color reception. Ex: SMALLER I You can select from the following settings: G NORMAL The bottom margin is longer than the bottom margin of a black & white printed page (0.83 inches/21 mm). - Canon MultiPASS C560 | User Manual - Page 196
describes how to use your MultiPASS to send faxes and how to use the special dialing features. ❏ Preparing to Send a Fax ...5-3 G Adjusting the Quality of Your Faxes 5-3 G Dialing Methods ...5-7 ❏ Sending Methods...5-9 G Memory Sending ...5-9 G Manual Sending...5-12 ❏ Canceling Sending...5-15 - Canon MultiPASS C560 | User Manual - Page 197
❏ Delayed Sending ...5-27 G Sending Other Documents While the MultiPASS Is Set for Delayed Sending 5-27 ❏ Documents Stored in Memory 5-28 G Printing a List of Switchboard 5-36 G Dialing a Long Distance Number 5-37 ❏ Switching Temporarily to Tone Dialing 5-39 Chapter 5 Sending Faxes 5-2 - Canon MultiPASS C560 | User Manual - Page 198
& White Transmission Your MultiPASS can send faxes in black & white. It can also send faxes in color to fax machines with color capability. Before to turn it off. Sending in color (to fax machines that support color fax reception) Color / B&W Press the Color/B&W button to turn on its light. - Canon MultiPASS C560 | User Manual - Page 199
n If you send a color document to a fax machine that does not support color faxing, the document will not be sent, and the LCD display will show this message: TRY AGAIN IN B/W. Try the Color/B&W light is turned off. I If not, press the Color/B&W button to turn it off. Chapter 5 Sending Faxes 5-4 - Canon MultiPASS C560 | User Manual - Page 200
STANDARD Resolution 3. Press Resolution to select the resolution setting you want. I You can select from the following: FAX STANDARD (203 × 98 dpi) - Suitable for most text-only documents. FAX FINE (203 × 196 dpi) - Suitable for documents with fine print (smaller than the print in this sentence - Canon MultiPASS C560 | User Manual - Page 201
STANDARD Resolution 3. Press Resolution to select the color resolution setting you want. I You can select from the following: FAX STANDARD Provides standard color resolution. FAX FINE Provides a higher quality color resolution. I After about 10 seconds, the LCD display returns to standby mode - Canon MultiPASS C560 | User Manual - Page 202
you are using the Desktop Manager, see the online MultiPASS Desktop Manager Software Guide for details. If you are not using the Desktop Manager, you can set the contrast using the operation panel. See the online Stand-alone Fax Manual. Dialing Methods There are several ways of dialing the number - Canon MultiPASS C560 | User Manual - Page 203
online MultiPASS Desktop Manager Software Guide. If you are using your MultiPASS as a stand-alone fax, see the online Stand-alone Fax Manual. I PC Dialing Dial a fax number from your computer using the MultiPASS Desktop Manager. (See the online MultiPASS Desktop Manager Software Guide for details - Canon MultiPASS C560 | User Manual - Page 204
document, receiving a document, or printing a report. The MultiPASS C560 has enough memory to store up to 80 pages.* The MultiPASS C530 has enough memory to store up to 42 pages.* Fewer feed lever before loading your document. Selecting Automatic/Manual Document Feed Chapter 5 Sending Faxes 5-9 - Canon MultiPASS C560 | User Manual - Page 205
Standby to scan: DOCUMENT READY I If you are sending in color to a fax machine with color capability, press Color/B&W to turn on its light. I If necessary is close to 100%. In this case, use manual sending to send your document. 3. Dial the other party's fax number. I Use one of the dialing methods - Canon MultiPASS C560 | User Manual - Page 206
MultiPASS will print out an error report. If this happens, try sending the document again. G When an error occurs during sending, the document is automatically deleted from memory, even if it is not sent completely. G If you send a color document to a fax machine that does not support color faxing - Canon MultiPASS C560 | User Manual - Page 207
you send the document. This method is useful if the other party must manually set their fax machine to receive before they can receive a fax. n To use this mode, you need to connect a telephone to your MultiPASS. 1. Open the document tray. 2. Prepare the document and load it, facedown, in the - Canon MultiPASS C560 | User Manual - Page 208
the volume of the speaker. If you are using the MultiPASS Desktop Manager, see the online MultiPASS Desktop Manager Software Guide. If you are using the Operation panel, see the online Stand-alone Fax Manual. 4. Dial the other party's telephone/fax number. Ex: TEL= 7654321 I Use one of the dialing - Canon MultiPASS C560 | User Manual - Page 209
G If the offhook alarm starts beeping, make sure the handset is resting properly in its cradle. G If you send a color document to a fax machine that does not support color faxing, the document will not be sent, and the LCD display will show this message: TRY AGAIN IN B/W. Try sending again in black - Canon MultiPASS C560 | User Manual - Page 210
a document before transmission is completed: Stop 1. Press Stop. I For manual sending, the transmission is canceled. I For memory sending, the MultiPASS asks you to confirm that you want to cancel. CANCEL? AYES #NO Document From the Automatic Document Feeder (ADF) Chapter 5 Sending Faxes 5-15 - Canon MultiPASS C560 | User Manual - Page 211
Removing the Document From the Automatic Document Feeder (ADF) n Do not try to pull the document out without opening the operation panel, or you might tear or smudge the document. 1. Open the operation panel by gently pulling it toward you. Chapter 5 Sending Faxes 5-16 - Canon MultiPASS C560 | User Manual - Page 212
2. Remove the document by pulling it out from the top or bottom. n If the paper does not pull out easily, do not force it. Chapter 5 Sending Faxes 5-17 - Canon MultiPASS C560 | User Manual - Page 213
3. When you are finished, close the operation panel by pressing it down from the center. n Be sure to close the operation panel until it locks into place. Otherwise the unit will not function properly. Chapter 5 Sending Faxes 5-18 - Canon MultiPASS C560 | User Manual - Page 214
manual redialing, press the Stop button. Automatic Redialing When you are using memory sending and the other party's line is busy, the unit waits a specified time and then dials the same number again. You can set the MultiPASS and the time interval between attempts. Chapter 5 Sending Faxes 5-19 - Canon MultiPASS C560 | User Manual - Page 215
Desktop Manager or the operation panel. If you are using the MultiPASS Desktop Manager, see the online MultiPASS Desktop Manager Software Guide. If you are using the operation panel, see the online Stand-alone Fax Manual. When using automatic redialing, the LCD display alternately displays AUTO - Canon MultiPASS C560 | User Manual - Page 216
redial. To cancel automatic redialing, do the following: 1. Wait until the MultiPASS begins redialing. DIALING Stop 2. Press Stop. I The MultiPASS asks you to confirm that you want to cancel. CANCEL? AYES #NO unit then prints an error report (if set to print one). Chapter 5 Sending Faxes 5-21 - Canon MultiPASS C560 | User Manual - Page 217
Desktop Manager or the operation panel. If you are using the MultiPASS Desktop Manager, see the online MultiPASS Desktop Manager Software Guide. If you are using the operation panel, see the online Stand-alone Fax Manual. You can cancel a transmission while the unit is waiting to redial. Deleting - Canon MultiPASS C560 | User Manual - Page 218
MultiPASS Desktop Manager Software Guide. If you are using the MultiPASS as a stand-alone fax, group dialing is described in the online Stand-alone Fax Manual to scan: DOCUMENT READY I If you are sending in color to a fax machine with color capability, press Color/B&W to turn on its light. I If - Canon MultiPASS C560 | User Manual - Page 219
3. Enter up to 113 fax numbers using any of the following methods: I One-touch speed dialing Press the desired one-touch speed dialing button(s). Coded Dial before each code. Coded Dial ➔ ABC 12 GHI 4 JKL 5 PRS 7 TUV 8 OPER 0 Tone DEF 3 MNO 6 WXY 9 SYMBOLS # Chapter 5 Sending Faxes 5-24 - Canon MultiPASS C560 | User Manual - Page 220
Manager or the operation panel. If you are using the MultiPASS Desktop Manager, see the online MultiPASS Desktop Manager Software Guide. If you are using the operation panel, see the online Stand-alone Fax Manual. G If you want to review the numbers you entered, press Function and use d or u to - Canon MultiPASS C560 | User Manual - Page 221
will continue sending to the other destinations and then redial the number that was busy. G If the MultiPASS memory becomes full while scanning your document, MEMORY FULL appears in the LCD display. If this happens, from memory when sequential broadcasting is completed. Chapter 5 Sending Faxes 5-26 - Canon MultiPASS C560 | User Manual - Page 222
, for example. You can only set this feature from the MultiPASS Desktop Manager. (See the online MultiPASS Desktop Manager Software Guide for details.) Sending Other Documents While the MultiPASS Is Set for Delayed Sending The MultiPASS is a multitasking unit, so you can send, receive, print, or - Canon MultiPASS C560 | User Manual - Page 223
Stored in Memory Printing a List of Documents in Memory The MultiPASS can print out a list of documents stored in memory, along . Memory Reference DOC. MEMORY LIST Set 3. Press Set. PRINTING REPORT I The MultiPASS begins printing a list of documents stored in memory. Chapter 5 Sending - Canon MultiPASS C560 | User Manual - Page 224
TOKYO COL [ 04] Canon ITALIA [ 01] Canon CANADA [A 02] Canon FRANCE [ 03] Canon GROUP 2 001 PGS. SET TIME 3 12/27 23:24 2 12/27 23:24 1 12/27 23:38 1 12/27 23:39 Printing a Document in Memory Before printing a document, make sure you have the correct BJ cartridge installed. BC-21e Color BJ - Canon MultiPASS C560 | User Manual - Page 225
02 5. Use d or u to select the transaction number (TX/RX NO.) of the document you want to print. Ex: TX/RX NO. A0003 Chapter 5 Sending Faxes 5-30 - Canon MultiPASS C560 | User Manual - Page 226
Documents in Memory I Use l or r to display the details of the transaction (destination, for example). Set 6. Press Set. 1ST PG ONLY? YES=(A) NO=(#) Chapter 5 Sending Faxes 5-31 - Canon MultiPASS C560 | User Manual - Page 227
to print all pages. If you have the BC-21e Color BJ Cartridge installed, the MultiPASS starts printing the document. If you are printing a black & white document and have the BC-20 Black BJ Cartridge installed, the MultiPASS starts printing the document. If you are printing a color document and have - Canon MultiPASS C560 | User Manual - Page 228
, press the Stop button, install the BC-21e Color or BC-20 Black BJ Cartridge and start again from the beginning. 8. To continue printing other documents in memory, repeat the procedure from step 5. -or- Stop Press Stop to return to standby mode. Ex: 12/27 FaxTel Chapter 5 Sending Faxes 5-33 - Canon MultiPASS C560 | User Manual - Page 229
. Memory Reference DOC. MEMORY LIST 08 02 3. Use d or u to select DELETE DOCUMENT. DELETE DOCUMENT Set 4. Press Set. Ex: TX/RX NO. 0001 Chapter 5 Sending Faxes 5-34 - Canon MultiPASS C560 | User Manual - Page 230
documents stored in memory. Printing a List of Documents in Memory I Use l or r to display the details of the transaction (destination, for example). 6. Press Set. I The MultiPASS asks you to confirm that you want to delete the document. OK TO DELETE? YES=(A) NO=(#) Chapter 5 Sending - Canon MultiPASS C560 | User Manual - Page 231
document. I If you change your mind and want to keep the document in memory, press #. Tone I The MultiPASS deletes the document. 8. To continue deleting other documents in memory, repeat the procedure from step 5. -or- the number of the party you are calling. Chapter 5 Sending Faxes 5-36 - Canon MultiPASS C560 | User Manual - Page 232
DOCUMENT READY ABC 12 GHI 4 JKL 5 PRS 7 TUV 8 OPER 0 Tone DEF 3 MNO 6 WXY 9 SYMBOLS # Chapter 5 I If you are sending in color to a fax machine with color capability, press Color/B&W to turn on its light. I If necessary, you can adjust the resolution and contrast. 3. Use the numeric buttons - Canon MultiPASS C560 | User Manual - Page 233
, register frequently used long distance numbers for one-touch or coded speed dialing. If you are using the MultiPASS Desktop Manager, see the online MultiPASS Desktop Manager Software Guide. If you are using the operation panel, see the online Stand-alone Fax Manual. Chapter 5 Sending Faxes 5-38 - Canon MultiPASS C560 | User Manual - Page 234
see the online MultiPASS Desktop Manager Software Guide. If you are using the operation panel, see the online Stand-alone Fax Manual. ABC 12 GHI 4 JKL 5 PRS 7 TUV 8 OPER 0 Tone DEF 3 MNO 6 WXY 9 SYMBOLS # 2. Use the numeric buttons to dial the telephone number of the information service. Ex - Canon MultiPASS C560 | User Manual - Page 235
MNO 6 WXY 9 SYMBOLS # Hook 4. Use the numeric buttons to enter the numbers requested by the information service. Ex: TEL= 7654321TA34 I Numbers entered after pressing T will be dialed using tone dialing. 5. When Tone dialing is canceled when you disconnect the call. Chapter 5 Sending Faxes 5-40 - Canon MultiPASS C560 | User Manual - Page 236
receiving faxes. You will also find instructions on setting the MultiPASS to receive color faxes. ❏ Different Ways to Receive a Fax...6-2 G Receiving Both Faxes and Telephone Calls Automatically: Fax/Tel Mode 6-4 G Receiving Faxes Manually: MANUAL MODE 6-5 G Receiving Faxes Automatically: FAX ONLY - Canon MultiPASS C560 | User Manual - Page 237
it handles incoming calls. To adjust these settings from the MultiPASS Desktop Manager, see the online MultiPASS Desktop Manager Software Guide. To adjust these settings via the operation panel, refer to the online Stand-alone Fax Manual. I MANUAL MODE Use this mode if you will frequently use the - Canon MultiPASS C560 | User Manual - Page 238
as scanned images. Once you have decided which mode you want, set the mode either through the Desktop Manager (see the online MultiPASS Desktop Manager Software Guide) or through the operation panel (see the online Stand-alone Fax Manual). You can change the mode at any time. Chapter 6 Receiving - Canon MultiPASS C560 | User Manual - Page 239
The document is received automatically. (The fax tone is detected and the MultiPASS switches to receive mode.) Pick up the handset to talk. DISCONNECT The MultiPASS disconnects the call. RECEIVE (Factory default setting) Not all fax machines are capable of sending a fax tone. For those cases if you - Canon MultiPASS C560 | User Manual - Page 240
or the operation panel. If you are using the MultiPASS Desktop Manager, see the online MultiPASS Desktop Manager Software Guide. If you are using the operation panel, see the online Stand-alone Fax Manual. Receiving Faxes Manually: MANUAL MODE In MANUAL MODE, if you connect a telephone to your unit - Canon MultiPASS C560 | User Manual - Page 241
offers such a service, you can have both a fax number(s) and a telephone number(s) for your MultiPASS using only one telephone line. Your MultiPASS will automatically monitor incoming calls and based on the distinctive ring pattern, it will determine if the call is from a fax machine trying to send - Canon MultiPASS C560 | User Manual - Page 242
Use the information in this section to set up the MultiPASS for use with a DRP service. For more details on the DRP service, contact your local telephone company. (Your telephone company may have a different name for this service. Also, this service may not be offered in all areas.) Types of Ring - Canon MultiPASS C560 | User Manual - Page 243
. Press Start/ Scan to receive the fax (MANUAL MODE). Receives the fax without ringing. Switches to receive mode for fax transmission signals and does not ring. Rings to alert you to pick up the handset of the telephone and take the call. Answers as a fax machine. Rings to alert you to pick up - Canon MultiPASS C560 | User Manual - Page 244
Detection (DRPD) Feature Using the MultiPASS with a DRP service is almost the same as using MultiPASS and talk. If you do not pick up the telephone, the MultiPASS continues to ring until the other party hangs up. When someone sends a fax using the number assigned for fax communication, the MultiPASS - Canon MultiPASS C560 | User Manual - Page 245
21e Color BJ Cartridge. Printing a Document in Memory You can set the MultiPASS for color reception through the MultiPASS Desktop Manager (see the online MultiPASS Desktop Manager Software Guide) or through the operation panel (see the online Stand-alone Fax Manual). Chapter 6 Receiving Faxes 6-10 - Canon MultiPASS C560 | User Manual - Page 246
Copying, or Printing As the MultiPASS is a multitasking device, it can receive faxes and phone calls while you are entering your user information, making copies, or printing. If you receive a fax while you are making copies or printing, the MultiPASS stores the incoming fax in memory. Then, as soon - Canon MultiPASS C560 | User Manual - Page 247
Color Ink Tank installed in the MultiPASS has run out of ink while printing. COLOR INK EMPTY Change the BCI-21 Color Ink Tank in the BC-21e Color BJ Cartridge. The unit automatically prints the pages stored in memory. Replacing an Ink Tank in the BC-21e Color BJ Cartridge Chapter 6 Receiving Faxes - Canon MultiPASS C560 | User Manual - Page 248
prints the pages stored in memory. Replacing an Ink Tank in the BC-21e Color BJ Cartridge BJ cartridge has run out of ink The BJ cartridge installed in the MultiPASS has run out of ink while printing. CHANGE CARTRIDGE Change the BJ cartridge. The unit automatically prints the pages stored in - Canon MultiPASS C560 | User Manual - Page 249
BJ cartridge installed The MultiPASS has received a fax, but the incorrect BJ cartridge is installed. INSTALL BC-21e or INSTALL BC21e/20 Replace the BJ cartridge in the unit with the correct BJ cartridge. The unit automatically prints the pages stored in memory. Replacing the BJ Cartridge Paper - Canon MultiPASS C560 | User Manual - Page 250
G You can set the MultiPASS not to store faxes in memory if a problem occurs during reception. If you are using the MultiPASS Desktop Manager, see the online MultiPASS Desktop Manager Software Guide. If you are using the operation panel, see the online Stand-alone Fax Manual. G Once the pages are - Canon MultiPASS C560 | User Manual - Page 251
Canceling Receiving Follow this procedure if you want to stop receiving a fax before reception is completed. Stop 1. Press Stop. I The MultiPASS asks you to confirm that you want to cancel. CANCEL? AYES #NO YES=(A) NO=(#) 2. Press T to cancel receiving. Tone TX/RX CANCELLED Ex: TX/RX - Canon MultiPASS C560 | User Manual - Page 252
G Cleaning the Interior of the MultiPASS 7-5 ❏ BJ Cartridges and Ink Tanks ...7-14 G Maintenance ...7-16 G Using Ink...7-17 G Testing and Cleaning the BJ Cartridge Print Head 7-18 G When to Replace the BJ Cartridge 7-21 G Replacing the BJ Cartridge ...7-23 G Replacing an Ink Tank in the BC-21e - Canon MultiPASS C560 | User Manual - Page 253
Do not use an angled stand. Avoid setting the unit in direct sunlight. I Do not install the MultiPASS near devices that contain magnets or generate magnetic fields, such as speakers. I Do not subject the MultiPASS to strong physical shock or vibration. I Make sure the area where you use the unit - Canon MultiPASS C560 | User Manual - Page 254
to the unit from overheating, do not block the exhaust vent. Install the unit approximately 4 inches (10 cm) away from walls or other equipment. I Always lift the MultiPASS as shown below. Do not lift it by its multi-purpose tray, document support, or document tray. Chapter 7 Maintenance 7-3 - Canon MultiPASS C560 | User Manual - Page 255
cleaning the unit. When the power cord is disconnected, the image memory is completely erased. Therefore, before you begin cleaning the MultiPASS, be sure to print any faxes stored in its memory. Printing a Document in Memory c Do not use volatile liquids such as thinners, benzene, acetone, or any - Canon MultiPASS C560 | User Manual - Page 256
Cleaning the Interior of the MultiPASS Cleaning Inside the Printer Cover To prevent ink spots and paper dust from accumulating inside the MultiPASS and affecting print quality, clean the unit's print area periodically. 1. Disconnect the power cord from the MultiPASS. 2. Open the document tray. - Canon MultiPASS C560 | User Manual - Page 257
3. Open the ADF by grasping the document guides and lifting. I If the ADF does not open easily, slide the document guides outward and then open the ADF. DOCUMENT GUIDE DOCUMENT GUIDE Chapter 7 Maintenance 7-6 - Canon MultiPASS C560 | User Manual - Page 258
c Do not touch the round shaft, guide rail, or ribbon cable. Touching these parts may adversely affect operation of the unit and/or cause print quality deterioration. DO NOT TOUCH THE ROUND SHAFT DO NOT TOUCH THE GUIDE RAIL DO NOT TOUCH THE RIBBON CABLE Chapter 7 Maintenance 7-7 - Canon MultiPASS C560 | User Manual - Page 259
4. Use a clean, soft, dry, lint-free cloth to remove any ink or paper debris from the unit's interior, especially around the platen. Be careful not to touch the BJ cartridge. 5. Check the small black rollers. If they are dirty, clean them with a soft, dry toothbrush. 6. When finished, close the ADF - Canon MultiPASS C560 | User Manual - Page 260
Cleaning the Scanner Components Periodically check and clean the scanner components. 1. Disconnect the power cord from the MultiPASS. 2. Open the document tray. Chapter 7 Maintenance 7-9 - Canon MultiPASS C560 | User Manual - Page 261
3. Open the operation panel by gently pulling it toward you. 4. Clean the components as described below. Chapter 7 SEPARATION GUIDE SCANNING GLASS WHITE SHEET SEPARATION ROLLER Maintenance 7-10 - Canon MultiPASS C560 | User Manual - Page 262
, soft, lint-free cloth moistened with water to clean the white sheet and scanning glass, then wipe them with a soft, dry, lint-free cloth. Separation guide Wipe with a dry, soft cloth. n G If the scanning components are dirty, the documents you send or print will also be dirty. G Be sure to use - Canon MultiPASS C560 | User Manual - Page 263
5. Clean the shaded areas of the operation panel and the unit. I Dirt and dust particles that collect on the underside of the operation panel also affect the quality of the documents you copy or send. 6. Use a soft, dry, clean cloth to wipe up paper dust around the roller. Chapter 7 Maintenance - Canon MultiPASS C560 | User Manual - Page 264
7 Cleaning the Rollers You will need to clean the unit's rollers after using a package of High Resolution Paper. This process removes paper dust from the printer's rollers, preventing paper feed problems. Using the Cleaning Sheet Maintenance 7-13 - Canon MultiPASS C560 | User Manual - Page 265
BJ Cartridges and Ink Tanks Canon offers several BJ cartridges and ink tanks for use in the MultiPASS. BC-21e CaCrtorliodrgeBJ Made in Japan JMaapdaen CBoCloClr-a2rtr1Iidngke in JMaapdaen BBlaCcClk-a2rtr1Iidngke in I BC-21e Color BJ Cartridge (included with the MultiPASS) Contains the print - Canon MultiPASS C560 | User Manual - Page 266
photo-realistic color printing. When used with Canon's High Resolution Paper, this BJ cartridge produces images comparable to photographs. When you run out of ink, you replace the complete cartridge. n G Because the BC-22e Photo BJ Cartridge is designed to produce special printing effects, we - Canon MultiPASS C560 | User Manual - Page 267
Box provided with your MultiPASS. I Keep BJ cartridges and ink tanks in their sealed containers until you are ready to use them. I Do not remove the ink tanks from the BC-21e Color BJ Cartridge unnecessarily. This may cause the ink to clog. I Make sure both ink tanks are installed in the BC-21e - Canon MultiPASS C560 | User Manual - Page 268
on the bottom of the BJ cartridge, or the silver metal or Ink Canon has more engineers dedicated to creating quality ink for providing the best results for output on Bubble Jet printers than any other organization. Canon does not prohibit the use of third-party inks and the use of third-party inks - Canon MultiPASS C560 | User Manual - Page 269
Canon recommends that you use the Canon BC-21e Color BJ Cartridge or the optional Canon BC-20 Black or BC-22e Photo BJ Cartridge with your MultiPASS. G When replacing ink tanks in the BC-21e Color BJ Cartridge, Canon recommends that you use the Canon the BJ cartridge installed in the MultiPASS. This - Canon MultiPASS C560 | User Manual - Page 270
10 Cleaning Set 2. Press Cleaning. NOZZLE CHECK 3. Press Set. I The MultiPASS prints the nozzle check. When the BC-21e Color BJ Cartridge is installed, the pattern includes all four colors; yellow, magenta, cyan, and black. In the color pattern, you will notice that lines are missing between the - Canon MultiPASS C560 | User Manual - Page 271
head from time to time. Cleaning the print head consumes a small amount of ink. Cleaning too often reduces the amount of ink in the BJ cartridge. n If your printing is faint, you can often correct the problem by adjusting the print contrast and printing speed. Function 1. Press Function. 10 - Canon MultiPASS C560 | User Manual - Page 272
problem persists, install a new BJ cartridge. n You can print the nozzle check to see if cleaning corrected the problem. Printing the Nozzle Check When to Replace the BJ Cartridge How frequently you need to replace your BJ cartridge or one of its ink tanks depends on how you use your MultiPASS - Canon MultiPASS C560 | User Manual - Page 273
a color, even after you have cleaned the print head five times. I If the message CHANGE CARTRIDGE appears in the LCD display. In general, you will need to replace an ink tank in the BC-21e Color BJ Cartridge in the following situations: I If your output is blank. I If your color printouts appear to - Canon MultiPASS C560 | User Manual - Page 274
BC-20 Black or BC-22e Photo BJ Cartridge with your MultiPASS. G When replacing ink tanks in the BC-21e Color BJ Cartridge, Canon recommends that you use the Canon BCI-21 Color and BCI-21 Black Ink Tanks. Replacing the BJ Cartridge 1. Make sure the MultiPASS is plugged in. 2. Open the document tray - Canon MultiPASS C560 | User Manual - Page 275
3. Open the ADF by grasping the document guides and lifting. I If the ADF does not open easily, slide the document guides outward and then open the ADF. DOCUMENT GUIDE DOCUMENT GUIDE Chapter 7 Maintenance 7-24 - Canon MultiPASS C560 | User Manual - Page 276
c Do not touch the round shaft, guide rail, or ribbon cable. Touching these parts may adversely affect operation of the unit and /or cause print quality deterioration. DO NOT TOUCH THE ROUND SHAFT DO NOT TOUCH THE GUIDE RAIL DO NOT TOUCH THE RIBBON CABLE Chapter 7 Maintenance 7-25 - Canon MultiPASS C560 | User Manual - Page 277
of the unit. G Do not try to manually move or stop the cartridge holder as this may damage the MultiPASS. G The MultiPASS includes an automatic protection feature that helps keep it from overheating. If the cartridge holder does not move, unplug the MultiPASS and let it cool for several minutes - Canon MultiPASS C560 | User Manual - Page 278
sides only. Do not touch the print head, the sharp edges around the print head, the silver plate on the bottom of the BJ cartridge, or the silver metal or circuit area on its side. BC-21e CaCrtorliodrgeBJ Made in Japan JMaapdaen CBoCloClr-a2rtr1Iidngke in JMaapdaen BBlaCcClk-a2rtr1Iidngke in - Canon MultiPASS C560 | User Manual - Page 279
6. Remove and dispose of the old BJ cartridge, or store it in the Ink Cartridge Storage Box. 7. Peel the cover off the new BJ cartridge's protective packaging, and remove the BJ cartridge. Chapter 7 Maintenance 7-28 - Canon MultiPASS C560 | User Manual - Page 280
edges around the print head, the silver plate on the bottom of the BJ cartridge, or the silver metal or circuit area on its side. PRINT HEAD DO NOT TOUCH HOLD HERE 8. Lift the orange cap off the BJ cartridge's print head, then remove the orange tape. CAP TAPE Chapter 7 Maintenance 7-29 - Canon MultiPASS C560 | User Manual - Page 281
reattach the cap or tape to the print head, or you can adversely affect the ink flow or quality of the ink color. 9. Hold the BJ cartridge so that its label faces outward, then slide it into the cartridge holder. I Be careful not to touch the silver plate on the bottom of the BJ - Canon MultiPASS C560 | User Manual - Page 282
10. Lower the blue cartridge lock lever completely. I Do not use excessive force. I The BJ cartridge is now locked into position. Chapter 7 Maintenance 7-31 - Canon MultiPASS C560 | User Manual - Page 283
home position on the right side of the unit and begins cleaning the print head. This process takes about 55 seconds. Do not try to manually move or stop the cartridge holder as this may damage the MultiPASS. 12. Close the ADF. 13. Close the document tray. Chapter 7 Maintenance 7-32 - Canon MultiPASS C560 | User Manual - Page 284
needs replacing. Message BLACK INK EMPTY COLOR INK EMPTY Action Replace the BCI-21 Black Ink Tank (right tank). Replace the BCI-21 Color Ink Tank (left tank). Leave the BC-21e Color BJ Cartridge in the MultiPASS when replacing an ink tank. 1. Make sure the MultiPASS is plugged in. 2. Open - Canon MultiPASS C560 | User Manual - Page 285
3. Open the ADF by grasping the document guides and lifting. I If the ADF does not open easily, slide the document guides outward and then open the ADF. DOCUMENT GUIDE DOCUMENT GUIDE Chapter 7 Maintenance 7-34 - Canon MultiPASS C560 | User Manual - Page 286
c Do not touch the round shaft, guide rail, or ribbon cable. Touching these parts may adversely affect operation of the unit and /or cause print quality deterioration. DO NOT TOUCH THE ROUND SHAFT DO NOT TOUCH THE GUIDE RAIL DO NOT TOUCH THE RIBBON CABLE Chapter 7 Maintenance 7-35 - Canon MultiPASS C560 | User Manual - Page 287
of the unit. G Do not try to manually move or stop the cartridge holder as this may damage the MultiPASS. G The MultiPASS includes an automatic protection feature that helps keep it from overheating. If the cartridge holder does not move, unplug the MultiPASS and let it cool for several minutes - Canon MultiPASS C560 | User Manual - Page 288
is on the left, and the black ink tank is on the right. BCI-21 COLOR INK TANK Ink Cartridge BCl-21 Color Made in Japan Ink Cartridge BCl-21 Black Made in Japan Made in Japan BC-21e Color BJ Cartridge BCI-21 BLACK INK TANK 5. Remove the empty ink tank by grasping the tab on the top - Canon MultiPASS C560 | User Manual - Page 289
may want to place it in a plastic bag to keep any residual ink from spilling. 7. Take the new ink tank out of its bag and remove its orange cap. c Be careful not to touch the bottom of the ink tank, as you may get ink on your hands. Chapter 7 DO NOT TOUCH Maintenance 7-38 - Canon MultiPASS C560 | User Manual - Page 290
8. Slide the new ink tank into the empty slot. 9. Press firmly on the tab on top of the new ink tank, in the direction shown below, until the tank snaps into place. CIanBrktrCiBdlg-lea2Mc1akJdaepainn CIanBrktrCiBdlg-lea2Mc1akJdaepainn CIanBrktrCidCgl-eo2l1MoardJaepainn Chapter 7 Maintenance 7-39 - Canon MultiPASS C560 | User Manual - Page 291
home position on the right side of the unit and begins cleaning the print head. This process takes about 55 seconds. Do not try to manually move or stop the cartridge holder as this may damage the MultiPASS. 12. Close the ADF. 13. Close the document tray. Chapter 7 Maintenance 7-40 - Canon MultiPASS C560 | User Manual - Page 292
installed in the MultiPASS is protected from drying out by automatically moving to the home position on the right side of the unit and capping itself. If you remove a partially used BJ cartridge from the MultiPASS, store it in the SB-21 Ink Cartridge Storage Box provided with your unit. c Hold - Canon MultiPASS C560 | User Manual - Page 293
1. Press on the release tab and open the cover. 2. Insert the BJ cartridge in its container with the BJ cartridge's label facing forward, and the print head down. Color Slot BCCaCrIotnlr-likdo2gr1e MJaadpeanin Black Slot BCBaCrlIatnlr-ikcd2gk1e MJaadpeanin BC-21e CCoalrotrridBgJe Made in Japan - Canon MultiPASS C560 | User Manual - Page 294
box. Make sure the lid snaps shut. Transporting the MultiPASS Whenever you plan to transport the MultiPASS, you need to prepare it so it will not be damaged during the move. 1. DO NOT remove the BJ cartridge from the unit. 2. Make sure the cartridge holder is in its home position on the right side - Canon MultiPASS C560 | User Manual - Page 295
shipping carton. n G Do not remove the BJ cartridge from the MultiPASS or ship a BJ cartridge or an ink tank from which you have removed the protective cap. An opened BJ cartridge or ink tank that is not installed in the MultiPASS or the Ink Cartridge Storage Box may leak, and the print head may - Canon MultiPASS C560 | User Manual - Page 296
Quality Problems...8-24 ❏ Color Printing and Copying Problems 8-26 ❏ Paper Feeding Problems ...8-30 ❏ Faxing Problems...8-33 ❏ Telephone Problems...8-40 ❏ Copying Problems...8-42 ❏ General Problems...8-43 ❏ If the Power Goes Out ...8-45 ❏ MultiPASS Hardware Cannot Initialize 8-47 Troubleshooting - Canon MultiPASS C560 | User Manual - Page 297
and call the Canon Customer Care Center. Do not attempt to disassemble or repair the unit yourself. Getting Help From Canon If you need to contact Canon directly, make sure you have the following information: I Product name MultiPASS C560 or MultiPASS C530 Chapter 8 Troubleshooting 8-2 - Canon MultiPASS C560 | User Manual - Page 298
version number The version number of the MultiPASS Desktop Manager is included in the About information. In the Desktop Manager, click Help and then click About. I Place of purchase I Nature of problem I Steps you have taken to solve the problem and the results Chapter 8 Troubleshooting 8-3 - Canon MultiPASS C560 | User Manual - Page 299
misfeed or jam. If this happens, you can usually fix the problem using one of the following procedures. You do not need to unplug the MultiPASS while clearing paper jams. Jams in the Automatic Document Feeder (ADF panel or you may tear or smudge the document. Chapter 8 Troubleshooting 8-4 - Canon MultiPASS C560 | User Manual - Page 300
3. While holding the operation panel, remove the document. I Pull it in either direction, but do not force it. Chapter 8 I If a multipage document is loaded, remove the entire document from the ADF. Troubleshooting 8-5 - Canon MultiPASS C560 | User Manual - Page 301
n If the paper does not pull out easily, do not force it. Call the Canon Customer Care Center. Getting Help From Canon 4. When you are finished, close the operation panel by pressing it down from the to fan and stack your document and replace the stack in the ADF. Chapter 8 Troubleshooting 8-6 - Canon MultiPASS C560 | User Manual - Page 302
the paper to the back and right of the multi-purpose tray, and that the stack is not higher than the paper limit mark ( ). D Chapter 8 Troubleshooting 8-7 - Canon MultiPASS C560 | User Manual - Page 303
a Windows application, follow the instructions displayed by the software on your PC. n If the paper jam occurred while a fax was being received into the MultiPASS memory, that fax will print automatically when the jam is cleared and you press the Resume button. Chapter 8 Troubleshooting 8-8 - Canon MultiPASS C560 | User Manual - Page 304
telephone number you dialed is Try sending the document at a later busy. time. The fax number dialed was incorrect. Check the fax number and dial again. The other party's fax machine is not Contact the other party and have working. them check their fax machine. Chapter 8 Troubleshooting 8-9 - Canon MultiPASS C560 | User Manual - Page 305
unit to the setting that matches your telephone line. (See the MultiPASS Desktop Manager Software Guide or the Stand-alone Fax Manual.) Contact the other party and have them check their fax machine. You can try to send the document manually (see page 5-12). For an international call, add pauses to - Canon MultiPASS C560 | User Manual - Page 306
the settings. Set the correct paper size. (See the MultiPASS Desktop Manager Software Guide or the Stand-alone Fax Manual.) CHECK PRINTER - There may be an obstruction that is Check for a paper clip or that the not allowing the cartridge holder plastic orange cap is removed from the mechanism - Canon MultiPASS C560 | User Manual - Page 307
Message CHECK PRINTER (Continued) Error Code CLEAR PAPER JAM - COLOR INK EMPTY - CONVERT - CLR>B&W? Cause The BJ cartridge may be defective. There is a paper jam. The BCI-21 Color Ink Tank in the BC-21e Color BJ Cartridge is empty or its ink may have dried out. The unit is confirming that - Canon MultiPASS C560 | User Manual - Page 308
fax machine. Fax Manual.) ECM transmissions may take longer than normal transmissions. Turn off ECM if you need to transmit quickly, or if you know your local lines are in good condition. (See the MultiPASS Desktop Manager Software Guide or the Stand-alone Fax Manual.) Chapter 8 Troubleshooting - Canon MultiPASS C560 | User Manual - Page 309
(see page 5-29). You can also convert a received color fax in memory to black & white and print the fax with a BC-20 Black BJ Cartridge (see page 5-29). Remove the BC-22e Photo BJ Cartridge and install the BC-21e Color or BC-20 Black BJ Cartridge (see page 7-23). Chapter 8 Troubleshooting 8-14 - Canon MultiPASS C560 | User Manual - Page 310
Cartridge installed. Action Remove the BC-22e Photo BJ Cartridge and install the BC-21e Color or BC-20 Black BJ Cartridge (see page 7-23). The unit is set for Fax each part separately. To free the unit's memory, print or delete any faxes in memory you no longer need (see pages 5-29 and 5-34). The - Canon MultiPASS C560 | User Manual - Page 311
. Contact the other party and have them install paper in their fax machine. Register the speed dialing button or code. (See the MultiPASS Desktop Manager Software Guide or the Stand-alone Fax Manual.) Use regular dialing. Change to a different BJ cartridge type if necessary (see page 7-23). Wait - Canon MultiPASS C560 | User Manual - Page 312
memory. The unit received the fax in memory because paper or ink ran out, a paper jam occurred, or the wrong BJ cartridge was installed. An error has occurred in the phone line or in the system. You tried faxing a color document to a machine that does not support color faxing. You pressed the Stop - Canon MultiPASS C560 | User Manual - Page 313
problem is fixed, the Alarm light will turn off, the BJ cartridge will move to its home position on the right side of the unit, and the LCD display will return to standby mode. If the Alarm light remains lit, call the Canon connected to the MultiPASS and the PC. Troubleshooting 8-18 - Canon MultiPASS C560 | User Manual - Page 314
the MultiPASS is selected as the default or current printer. I Make sure the MultiPASS Status Monitor is running. The printer driver may be configured with the wrong port. I Make sure the MultiPASS printer driver is configured to use the PC's parallel interface port. Chapter 8 Troubleshooting 8-19 - Canon MultiPASS C560 | User Manual - Page 315
associated with this device and any software communicating with the parallel interface port. The BJ cartridge moves, but ink does not appear. The orange tape may not be removed from the BJ cartridge. I Be sure to remove the orange tape from the BJ cartridge before you install it (see page 7-29). The - Canon MultiPASS C560 | User Manual - Page 316
cable that is less than 6.6 feet (2 meters) long. You may not be using the correct printer driver. I Make sure you have selected the MultiPASS printer in your application. Another hardware device or software application is attempting to communicate with the same parallel interface port to which the - Canon MultiPASS C560 | User Manual - Page 317
for the paper in the multi-purpose tray. The MultiPASS printer driver may not be selected. I Make sure the MultiPASS is selected as the default printer in your application. n If the BJ cartridge print head prints on the platen, clean the ink off the platen by launching Notepad and setting the - Canon MultiPASS C560 | User Manual - Page 318
printing garbage. Another Windows application on your PC may be trying to communicate with the printer port the MultiPASS Status Monitor is using. This conflict can result in strange printing behavior. I Uninstall or remove the software application. Make sure the MultiPASS Status Monitor is loaded - Canon MultiPASS C560 | User Manual - Page 319
(see page 7-20). The BJ cartridge or an ink tank may not be installed properly. I Make sure the BJ cartridge and the ink tank(s) are installed properly (see pages 7-23 and 7-33). An ink tank in the BC-21e Color BJ Cartridge may be empty. I Replace empty ink tanks as necessary (see page 7-33 - Canon MultiPASS C560 | User Manual - Page 320
Mode should correct this problem (see page 3-8). Fonts do not print as smoothly rounded characters. Bitmapped fonts designed for dot matrix printers do not print smoothly rounded characters when used with high resolution printers like the MultiPASS. I Make sure you installed an outline font manager - Canon MultiPASS C560 | User Manual - Page 321
that you selected one of the color Print Modes in the Main tab of the printer driver (see page 3-8). The BJ cartridge or an ink tank may not be installed properly. I Make sure the BJ cartridge and the ink tank(s) are installed properly (see pages 7-23 and 7-33). Chapter 8 Troubleshooting 8-26 - Canon MultiPASS C560 | User Manual - Page 322
3-8). If you are printing a thin line with a nonprimary color, your software may be telling the unit to place a color every other dot, with white in between. I Choose cyan, magenta, yellow, or black instead. Colors print incorrectly. The MultiPASS printer driver may not be selected. I Make sure the - Canon MultiPASS C560 | User Manual - Page 323
you are printing. I Check your Print Mode setting on the Main tab of the printer driver (see page 3-8). I Be sure to experiment with different settings and different types of paper. Hue changes. The nozzles on the BJ cartridge print head may be clogged. I Print the nozzle check to check the BJ - Canon MultiPASS C560 | User Manual - Page 324
to the screen. I Within the MultiPASS printer driver, select the appropriate Color Adjustment setting support color. Color images are missing some detail. The print mode may be wrong. I Check your Print Mode setting on the Main tab of the printer driver (see page 3-8). Chapter 8 Troubleshooting - Canon MultiPASS C560 | User Manual - Page 325
Problems stack is loaded properly in the multi-purpose tray, and that the paper guide is adjusted correctly (see page 2-22). Paper is loaded skewed. (Printing is is loaded properly in the multi-purpose tray, and that the paper guide is adjusted correctly (see page 2-22). I Make sure the right - Canon MultiPASS C560 | User Manual - Page 326
. I Make sure the paper stack is loaded properly in the multi-purpose tray, and that the paper guide is adjusted correctly (see page 2-22). Sheets of paper may be sticking together. I Be sure to fan paper that meets the paper requirements for the unit (see page 2-2). Chapter 8 Troubleshooting 8-31 - Canon MultiPASS C560 | User Manual - Page 327
sure you select the correct envelope size in the Media Type setting on the Main tab in your printer driver (see page 3-9). The envelopes you are using may not meet the requirements for the unit. I Envelopes must be U.S. Commercial No. 10 or European DL envelopes. Chapter 8 Troubleshooting 8-32 - Canon MultiPASS C560 | User Manual - Page 328
-touch speed dialing button or coded speed dialing code and make sure it is registered correctly. (If you are using the Desktop Manager, see the MultiPASS Desktop Manager Software Guide. If you are using the operation panel, see the Stand-alone Fax Manual.) Chapter 8 Troubleshooting 8-33 - Canon MultiPASS C560 | User Manual - Page 329
see the MultiPASS Desktop Manager Software Guide. If you are using the operation panel, see the Stand-alone Fax Manual.) The fax machine may not be a G3 fax machine. I Make sure the receiving fax machine is compatible with the MultiPASS (which is a G3 fax machine). Chapter 8 Troubleshooting - Canon MultiPASS C560 | User Manual - Page 330
fax machines do not support ECM. If the other party's fax machine does not support ECM, then the document is sent or received in normal mode without error checking. ECM may be disabled. I Make sure ECM is on. (If you are using the Desktop Manager, see the MultiPASS Desktop Manager Software Guide - Canon MultiPASS C560 | User Manual - Page 331
you are using the Desktop Manager, see the MultiPASS Desktop Manager Software Guide. If you are using the operation panel, see the Stand-alone Fax Manual.) The sending fax machine may not be functioning properly. I Transmit or receive to another fax machine. Call the sender and have them make sure - Canon MultiPASS C560 | User Manual - Page 332
(If you are using the Desktop Manager, see the MultiPASS Desktop Manager Software Guide. If you are using the operation panel, see the Stand-alone Fax Manual.) The multi-purpose tray may be empty. I Make sure paper is loaded in the multi-purpose tray (see page 2-17). Chapter 8 Troubleshooting 8-37 - Canon MultiPASS C560 | User Manual - Page 333
BJ cartridge print head (see page 7-20). The sending fax machine may not be functioning properly. I The sending fax machine usually determines the fax's quality. Call the sender and have them make sure the top cover and scanning glass on their fax machine are clean. Chapter 8 Troubleshooting 8-38 - Canon MultiPASS C560 | User Manual - Page 334
Manager, see the MultiPASS Desktop Manager Software Guide. If you are using the operation panel, see the Stand-alone Fax Manual.) Faxes do not print. The orange tape may not be removed from the BJ cartridge. I Be sure to remove the orange tape from the BJ cartridge before you install it (see page - Canon MultiPASS C560 | User Manual - Page 335
. I Lower the reception speed. (If you are using the Desktop Manager, see the MultiPASS Desktop Manager Software Guide. If you are using the operation panel, see the Stand-alone Fax Manual.) Telephone Problems You cannot dial. The telephone line may not be connected properly. I Make sure the - Canon MultiPASS C560 | User Manual - Page 336
is set for pulse dialing. (If you are using the Desktop Manager, see the online MultiPASS Desktop Manager Software Guide. If you are using the operation panel, see the online Stand-alone Fax Manual.) The phone disconnects while you are talking. The phone cord may not be plugged in securely. I Check - Canon MultiPASS C560 | User Manual - Page 337
Problems The MultiPASS will not make a copy. An ink tank in the BC-21e Color BJ Cartridge may be empty. I Replace empty ink tanks as necessary (see page 7-33). You may be trying to make copies with the incorrect BJ cartridge installed in the unit. I The MultiPASS Chapter 8 Troubleshooting 8-42 - Canon MultiPASS C560 | User Manual - Page 338
the BJ cartridge and the ink tank(s) are installed properly (see page 7-23 and 7-33). The MultiPASS may not be operating properly. I Try to print a document from your PC. MEMORY FULL appears in the LCD display when making multiple copies. The MultiPASS memory is full. I Print out any faxes stored in - Canon MultiPASS C560 | User Manual - Page 339
21e Color BJ Cartridge installed, and its black ink tank may be empty. I Replace the black ink tank (see page 7-33). The MultiPASS may have a BC-22e Photo BJ Cartridge installed. I The MultiPASS cannot print reports while a BC-22e Photo BJ Cartridge is installed. Replace the BJ cartridge with the BC - Canon MultiPASS C560 | User Manual - Page 340
user data MultiPASS to receive FAX 123 4567 CANON 001 TX/RX NO 0023 0024 MEMORY CLEAR REPORT MEMORY FILES DELETED MODE CONNECTION TEL/ID B'CAST TRANSMIT [ 01] Canon CANADA [ 05] Canon OPTICS COL [A 32]Canon UK PGS. SET TIME 3 12/27 16:03 1 12/27 16:08 Chapter 8 Troubleshooting - Canon MultiPASS C560 | User Manual - Page 341
this happens, load paper in the multi-purpose tray, press the Resume button and wait for the unit to print the Memory Clear Report. Chapter 8 Troubleshooting 8-46 - Canon MultiPASS C560 | User Manual - Page 342
following screen during the installation process, try to solve the problem by following the procedures below. 1. Confirm that the MultiPASS unit is plugged into a power source and that the date and Receive mode are displayed in the LCD before turning on the PC or starting Windows. It is recommended - Canon MultiPASS C560 | User Manual - Page 343
Win.ini or the Startup Group. Please refer to the product's manufacturer for information on how to properly remove the hardware and software. 5. If the above procedures do not resolve the problem, please call the Canon Customer Care Center; see page 1-14 for details. Chapter 8 Troubleshooting 8-48 - Canon MultiPASS C560 | User Manual - Page 344
Appendix A Specifications The specifications for the MultiPASS are listed in this section. ❏ Printing Specifications...A-2 ❏ BJ Cartridges ...A-7 ❏ Facsimile ...A-8 ❏ Copier ...A-11 ❏ Scanner ...A-13 ❏ MultiPASS Desktop Manager for Windows A-18 ❏ General Specifications ...A-19 Appendix A - Canon MultiPASS C560 | User Manual - Page 345
Printing Specifications Printing Method Bubble Jet ink on-demand Paper Handling Automatic feed Multi-Purpose Tray Capacity - Auto Feed Only Maximum thickness of stacked paper: 0.4 in. (10 mm) Plain paper-20 lb. ( - Canon MultiPASS C560 | User Manual - Page 346
High gloss film Envelopes (U.S. Commercial No. 10 or European DL) Paper Size Letter Legal A4 Banner U.S Commercial No. 10 envelope European DL envelope 1 sheet 10 envelopes 8.5 × 11 in. 8.5 × 14 in. 210 × 297 mm 8.5 × 11 in. sheets Maximum length 66 in. (1676 mm) 9.5 × 4.1 in. 220 × 110 mm - Canon MultiPASS C560 | User Manual - Page 347
Sheet for Canon Bubble Jet printers Canon Transparencies Canon Back Print Film Canon High Gloss Film Assorted Paper Starter Kit U.S. Commercial No. 10 or European DL envelopes Paper Weight 17 to 30 lb. (64 to 105 g/m2) Print Speed BC-21e Color BJ Cartridge BC-20 Black BJ Cartridge Draft mode - Canon MultiPASS C560 | User Manual - Page 348
Resolution Color Black 720 × 360 dpi (with Smoothing) 720 × 360 dpi (with Smoothing) Printable Area-Papers The shaded portion in the following illustrations shows the printing area for papers: 8.5" (215.9 mm) 0.12" (3 mm) 8.5" (215.9 mm) 0.12" (3 mm) 11" (279.4 mm) LETTER FEED DIRECTION 0. - Canon MultiPASS C560 | User Manual - Page 349
Banner Paper The shaded portions of the illustration below show the maximum recommended printing area of banner paper. 0.13" (3 mm) APPROX. 66" OR 1676 mm (6 SHEETS MAX.) 2 SHEETS MIN. 11" (279 mm) 0.13" (3 mm) 0.5" (12 mm) 8.5" (216 mm) 0.5" (12 mm) Printable Area-Envelopes The shaded portion - Canon MultiPASS C560 | User Manual - Page 350
BC-21e Color BJ Cartridge Print head Print head life Ink tanks Ink color Ink tank yield BCI-21 Color BCI-21 Black BC-20 Black BJ Cartridge Print head Ink color Cartridge yield BC-22e Photo BJ Cartridge Print head Ink color Cartridge yield 64 nozzles for black 24 nozzles for each color (cyan - Canon MultiPASS C560 | User Manual - Page 351
MR, MMR, JBIG, JPEG Modem type Fax modem Modem speed MultiPASS C560: 33600/14400/9600/7200/4800/2400 bps MultiPASS C530: 14400/9600/7200/4800/2400 bps Automatic fallback Transmission speed Black & white: MultiPASS C560: Approx. 3 seconds/page at 33.6 Kbps MultiPASS C530: Approx. 6 seconds/page at 14 - Canon MultiPASS C560 | User Manual - Page 352
Transmission/reception memory MultiPASS C560: 6.67 MB DRAM, MR storage Up to 80 pages* MultiPASS C530: 672 KB DRAM, MR storage Up to 42 pages* LCD displays memory used Uses direct transmission when memory full Fax scanning speed 5.4 seconds/page* Automatic Document Feeder (ADF) 30 sheets, letter - Canon MultiPASS C560 | User Manual - Page 353
: Redial times: 1-10 times Redial interval: 2-99 minutes Manual redialing Pause button: Variable length: 1-15 seconds Networking Sequential (Transmitter Terminal Identification) Ink saver Economy mode for printing received black & white faxes extends cartridge life Appendix A Specifications - Canon MultiPASS C560 | User Manual - Page 354
Copier Scanning resolution B&W TEXT: 360 × 360 dpi B&W PHOTO: 360 × 360 dpi with halftone COLOR DRAFT: 360 × 180 dpi, full color COLOR FINE: 360 × 360 dpi, full color COLOR SNAPSHOT: 360 × 360 dpi, full color Black & white direct copy: 360 × 360 dpi Black & white memory copy: 8 pels/mm × 7.7 lines/ - Canon MultiPASS C560 | User Manual - Page 355
Copy speed Black & white copy Letter size: Up to 3.1 pages/minute Color copy COLOR DRAFT mode, Letter size: Approx. 3 minutes COLOR FINE mode, Letter size: Approx. 9 minutes COLOR SNAPSHOT (4 × 6 in.): Approx. 3 minutes, 50 seconds Multiple copies Up to 99 copies of a black & white document 1 copy - Canon MultiPASS C560 | User Manual - Page 356
Scanner Scanning method Solid-state electronic scanning by contact A4-size, 10 legal-size sheets Thickness: 0.003-0.005 in. (0.08-0.13 mm) Weight: 20-24 lb. (75-90 g/m2) Manual document feed Size (W × L): Quantity: Thickness: Weight: Maximum: 8.5 × Approx. 39 in. (216 mm × Approx. 1 m) Minimum - Canon MultiPASS C560 | User Manual - Page 357
Resolution Optical: 300 dpi Enhanced: 30-600 dpi (set from within application) Effective scanning width 8.42 in. (214 mm) Compatibility TWAIN Scanning speed B&W Text (30-150 dpi) B&W Text (151-300 dpi) B&W Text (301-600 dpi) Grayscale (30-150 dpi) Grayscale (151-300 dpi) Grayscale (301-600 dpi) - Canon MultiPASS C560 | User Manual - Page 358
Document Sizes When the document feed lever is set to automatic document feed Maximum Document Size Minimum Document Size 8.5" (216 mm) 8.27" (210 mm) UP TO A MAXIMUM OF 32 MINUTES FOR EACH PAGE OR 39.37 INCHES (1 METER) IN LENGTH 5.83" (148 mm) Appendix A Specifications A-15 - Canon MultiPASS C560 | User Manual - Page 359
When the document feed lever is set to manual document feed - Note that the scanning length may be shorter than the actual document. Maximum Document Size Minimum Document Size 8.5" (216 mm) 3.15" (80 mm) - Canon MultiPASS C560 | User Manual - Page 360
Scanned Image The shaded area in the illustration below is outside the scanning area of the MultiPASS. Make sure your document's text and graphics do not extend into these margins. MAX. 0.16" (MAX. 4.0 mm) Letter/Legal MAX. 0.18" (MAX. 4.5 mm) 8.42" (214 - Canon MultiPASS C560 | User Manual - Page 361
parallel cable 6.6 feet (2 meters) in length or shorter PC Fax I Canon proprietary MultiPASS Desktop Manager for Windows I Fax/Telephone address book I Fax Viewer I Fax Log I Fax distribution lists I Real-time MultiPASS hardware status available through PC Appendix A Specifications A-18 - Canon MultiPASS C560 | User Manual - Page 362
General Specifications Power Source 120 V/60 Hz Power Consumption I Approx. 37.9 W (Maximum) I Approx. 6.1 W (Standby) Dimensions (W × D × H) I 14.4 × 12.8 × 8.2 in. (366 × 324 × 208 mm) I Main unit, no trays Weight 11.2 lb. (5.1 kg) Environmental Conditions I Temperature: 50°-90.5°F (10°-32.5°C) I - Canon MultiPASS C560 | User Manual - Page 363
Telephone I Automatic Fax/Tel switchover I DRPD (Distinctive Ring Pattern Detection) I Answering machine hook-up (CNG detecting signal) I Telephone hook-up I Remote reception by telephone I Remote receiving ID (Default): 25 I Tone button I Pause button (variable length: 1-15 seconds) - Canon MultiPASS C560 | User Manual - Page 364
Space Requirements 22.6" (573 mm) 13.4" (340 mm) 14.4" (367 mm) 10.9" (277 mm) Appendix A Specifications A-21 - Canon MultiPASS C560 | User Manual - Page 365
and received. Application program Software prepared for a specific function or set of functions. Examples include word-processing programs and the MultiPASS Desktop Manager. Developers who make application programs include drivers that support different types of printers. Auto FAX/TEL switching See - Canon MultiPASS C560 | User Manual - Page 366
on the page. Automatic redialing When the receiving fax machine is busy, the MultiPASS waits a specified time and then automatically redials fax from your PC, data goes from your PC to the MultiPASS; when you scan or receive a fax into your PC, data goes from the MultiPASS to your PC. BJ cartridge - Canon MultiPASS C560 | User Manual - Page 367
bps Bits per second. Refers to the speed with which a fax machine sends and receives data. Broadcasting Transmitting documents to more than one destination. Bubble Jet (BJ) printing An ink jet type printer that heats the ink to a boiling point in a nozzle to form a bubble. When the bubble expands, - Canon MultiPASS C560 | User Manual - Page 368
up one delayed transmission at a time with the MultiPASS Desktop Manager.) Dialing methods Ways of pressing one or more buttons to access a number to connect to an outside party or fax machine. Dialing methods include one-touch, coded speed dialing, group dialing, and manual (regular) dialing. G-4 - Canon MultiPASS C560 | User Manual - Page 369
measurement for indicating a printer's resolution. DRPD Distinctive Ring Pattern Detection. Allows you to assign different ring patterns to distinguish voice and fax calls using your telephone company's special services. Dual access (Multitasking) Enables the MultiPASS to receive a fax, even if it - Canon MultiPASS C560 | User Manual - Page 370
are known as factory default settings. You can customize your MultiPASS by programming settings other than the factory default settings. FAX/TEL switching The ability of the MultiPASS to automatically detect whether a call is from a fax machine or telephone. With this feature, one telephone line can - Canon MultiPASS C560 | User Manual - Page 371
reducing the amount of data that needs to be transmitted, thus reducing transmission time. G3 fax machines can transmit one page in less than one minute. Encoding schemes for G3 fax machines are Modified Huffman (MH), Modified READ (MR), and Modified Modified READ (MMR). Graphic A written, printed - Canon MultiPASS C560 | User Manual - Page 372
MultiPASS has a special type of ink jet printer built in called a Bubble Jet printer. Ink saver You can enable or disable economy printing (ink saving feature) for black & white printing. By enabling the ink saver feature, ink consumption can be decreased, resulting in a longer effective cartridge - Canon MultiPASS C560 | User Manual - Page 373
special type of ink container housed by the BJ cartridge. The BC-21e Color BJ Cartridge contains two ink tanks: one color fax machine. J Jack The telephone receptacles (RJ11-C type) on your wall or in your MultiPASS used to connect the MultiPASS to the telephone line, telephone, and answering machine - Canon MultiPASS C560 | User Manual - Page 374
orientation, which is printing across the width of the page). Line feed A printer function that advances the paper one line. M Manual receiving A method of receiving faxes in which you answer all incoming calls using a telephone. Manual redialing When you use regular dialing, you can redial a number - Canon MultiPASS C560 | User Manual - Page 375
Manager for Windows software Canon's exclusive software package that allows you to use the MultiPASS with your Windows software applications. You must install the MultiPASS Desktop Manager to use your MultiPASS as a printer, scanner, or PC fax. N Noise A term applied to a variety of problems that - Canon MultiPASS C560 | User Manual - Page 376
. On-line The printer's communication status in which it is being controlled by your PC and is ready to receive data. One-touch speed dialing An automatic dialing method that allows you to dial a fax or telephone number by pressing a single one-touch speed dialing button. The MultiPASS can store up - Canon MultiPASS C560 | User Manual - Page 377
and the MultiPASS Desktop Manager lets you save, sort, and print the PC faxes. Photo The document setting you use for sending or copying documents with intermediate tones, such as photographs. Platen The printer component that holds the paper in position during ink transfer. Portrait orientation - Canon MultiPASS C560 | User Manual - Page 378
cartridges from drying out or becoming clogged with dust. Printable area The area of a sheet of paper on which a printer can reproduce text or graphics (the printing area is smaller than the paper). Printer driver Software that sends printing instructions to a printer (in this case, the MultiPASS - Canon MultiPASS C560 | User Manual - Page 379
such as: documents you want to print, scanned and received documents, and downloaded fonts. Receiving Receiving transmission is also defined as RX or Reception. This refers to how the MultiPASS receives a fax. Reception See Receiving. Redialing-automatic See Automatic redialing. Glossary G-15 - Canon MultiPASS C560 | User Manual - Page 380
or telephone number. Remote receiving ID The two-digit code that enables you to manually activate a fax using a telephone or extension phone connected to the MultiPASS. (The default code is 25.) Remote reception Activating a fax by answering a telephone or extension phone that is connected to the - Canon MultiPASS C560 | User Manual - Page 381
RX See Receiving. S Scanning contrast A setting that darkens or lightens the scanning of documents. Sender ID Information printed at the top of a fax (also called TTI or Transmit Terminal ID). This data appears only if the sending fax machine has been programmed with the information. Glossary G-17 - Canon MultiPASS C560 | User Manual - Page 382
fax machine is a sending transmission. The MultiPASS also allows you to send a black & white document directly from your PC (PC faxing). Sending speed The rate at which faxes are transmitted through the phone line. See also bps (bits per second). Smoothing mode A printer mode in which the printer - Canon MultiPASS C560 | User Manual - Page 383
image data directly from a scanner or other input device. Because your MultiPASS supports TWAIN, you can use the scanning features of the MultiPASS with any Windows® application that also supports TWAIN. TX See Sending. U UHQ (Ultra High Quality) An exclusive Canon digital image processing system
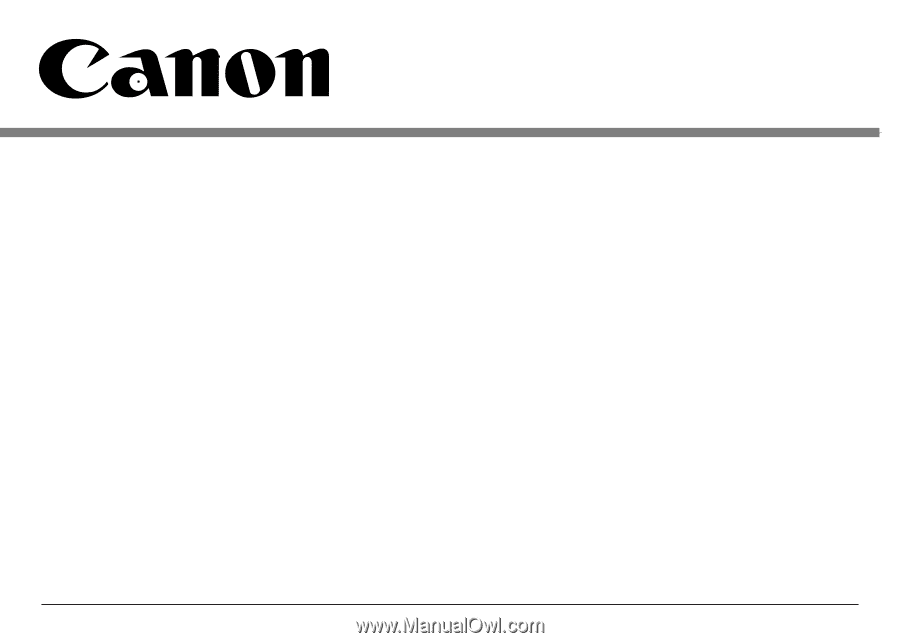
User's Manual
M
ULTI
PASS
™
C530/C560
C
OLOR
B
UBBLE
J
ET
™
P
RINTER
F
AX
• S
CANNER
• C
OPIER