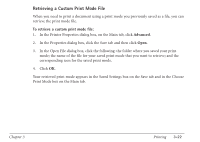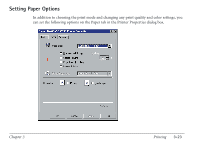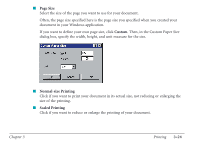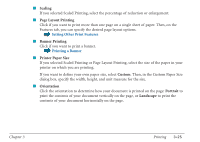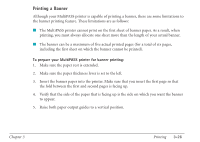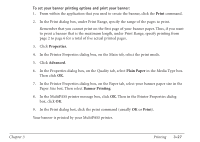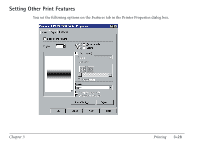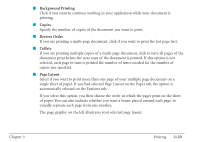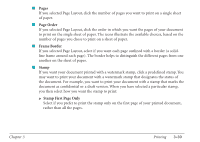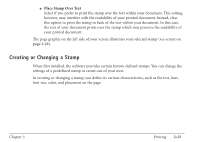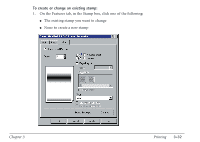Canon MultiPASS C560 User Manual - Page 124
Print, Properties, Advanced, Plain Paper, Banner Printing
 |
View all Canon MultiPASS C560 manuals
Add to My Manuals
Save this manual to your list of manuals |
Page 124 highlights
To set your banner printing options and print your banner: 1. From within the application that you used to create the banner, click the Print command. 2. In the Print dialog box, under Print Range, specify the range of the pages to print. Remember that you cannot print on the first page of your banner paper. Thus, if you want to print a banner that is the maximum length, under Print Range, specify printing from page 2 to page 6 for a total of five actual printed pages. 3. Click Properties. 4. In the Printer Properties dialog box, on the Main tab, select the print mode. 5. Click Advanced. 6. In the Properties dialog box, on the Quality tab, select Plain Paper in the Media Type box. Then click OK. 7. In the Printer Properties dialog box, on the Paper tab, select your banner paper size in the Paper Size box. Then select Banner Printing. 8. In the MultiPASS printer message box, click OK. Then in the Printer Properties dialog box, click OK. 9. In the Print dialog box, click the print command (usually OK or Print). Your banner is printed by your MultiPASS printer. Chapter 3 Printing 3-27