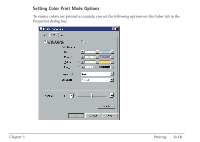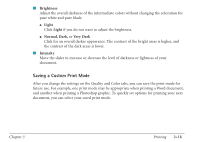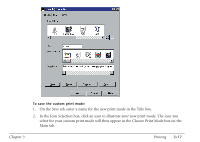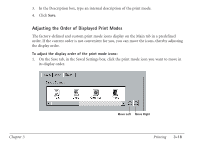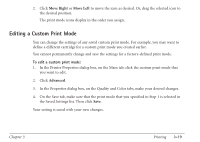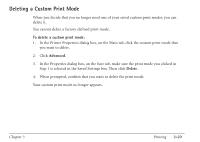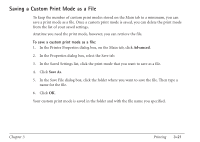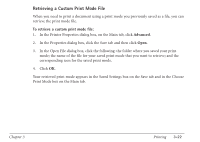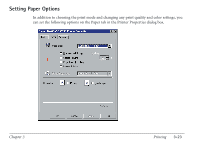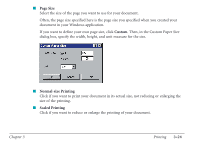Canon MultiPASS C560 User Manual - Page 116
Editing a Custom Print Mode, Move Right, Move Left, Advanced
 |
View all Canon MultiPASS C560 manuals
Add to My Manuals
Save this manual to your list of manuals |
Page 116 highlights
2. Click Move Right or Move Left to move the icon as desired. Or, drag the selected icon to the desired position. The print mode icons display in the order you assign. Editing a Custom Print Mode You can change the settings of any saved custom print mode. For example, you may want to define a different cartridge for a custom print mode you created earlier. You cannot permanently change and save the settings for a factory-defined print mode. To edit a custom print mode: 1. In the Printer Properties dialog box, on the Main tab, click the custom print mode that you want to edit. 2. Click Advanced. 3. In the Properties dialog box, on the Quality and Color tabs, make your desired changes. 4. On the Save tab, make sure that the print mode that you specified in Step 1 is selected in the Saved Settings list. Then click Save. Your setting is saved with your new changes. Chapter 3 Printing 3-19