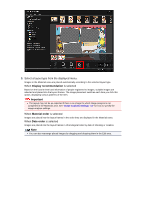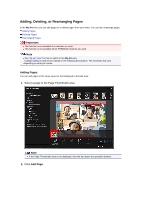Canon PIXMA MG6320 User Guide - Page 107
Photo, Use Scanned Image
 |
View all Canon PIXMA MG6320 manuals
Add to My Manuals
Save this manual to your list of manuals |
Page 107 highlights
When Photo is selected, you can insert an image into the background by dragging and dropping it from the Materials area. You can also scan an item such as a photo and insert it into the background. Right-click the background of the page in the Edit area, then select Use Scanned Image from the displayed menu. When you insert a background, the background editing toolbar with which you can adjust the position, transparency, and size of the background image appears at the bottom right of the image. (Adjust Position) You can switch the cursor between (Move) and the standard one. Switch to (Move) and drag the image to change its position. Switch to the standard cursor to lock the image position. (Adjust Transparency) You can freely adjust the transparency of the image by dragging the slider. You can also change the transparency by clicking (Transparency: 0%) or (Transparency: 100%). (Reduce/Enlarge) Click (Reduce) or (Enlarge) to reduce or enlarge the display size of the background image. You can also freely change the display size by dragging the slider. Note Depending on the display size of preview, the background editing toolbar may be hidden behind the Page Thumbnails area and cannot be operated. In that case, click the bar at the top of the Page Thumbnails area to hide it. See "Inserting Images" for how to insert a scanned image into the background. Related Topic Select Background Dialog Box