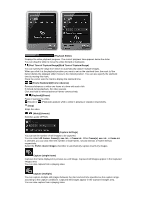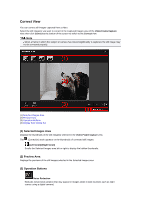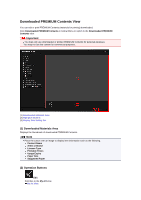Canon PIXMA MG6320 User Guide - Page 229
Merge Frames View
 |
View all Canon PIXMA MG6320 manuals
Add to My Manuals
Save this manual to your list of manuals |
Page 229 highlights
Merge Frames View You can merge still images captured from a video in the order of the time code to create an image depicting the flow of a moving subject. Select the images you want to merge in the Video Frame Capture view, then click Merge Frames to switch to the Merge Frames view. Important You can merge between 5 and 30 still images. Still images corrected in the Correct view cannot be used. The original uncorrected still images will be used. Note It is recommended that you use still images captured from a video recorded with a steady camera (fixed to a tripod, etc.) without zooming or adjusting focus while recording. Some portions of subjects may appear transparent if frames in which moving subjects overlap are selected. Frames may not merge properly in the following cases. When using a video recorded in a place where the background is moving When frames in which moving subjects/shadows overlap are selected When using a video recorded in a place where moving subjects and the background have similar colors and shapes When using a video in which the brightness or lighting changed while recording When using a video recorded using special functions such as miniature effect (1) Selected Images Area (2) Preview Area (3) Operation Buttons (4) Display Size Setting Bar (1) Selected Images Area Displays the thumbnails of the still image(s) selected in the Video Frame Capture view. (Left Scroll)/(Right Scroll) Scrolls the Selected Images area left or right to display the hidden thumbnails.