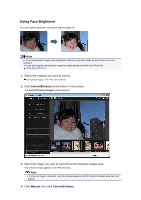Canon PIXMA MG6320 User Guide - Page 133
Face Sharpener, Manual Correction, Manual, Correct/Enhance
 |
View all Canon PIXMA MG6320 manuals
Add to My Manuals
Save this manual to your list of manuals |
Page 133 highlights
5. Click Face Sharpener. Note The correction level can be changed by moving the slider displayed below Face Sharpener. 6. Click OK. The face is sharpened and the image. (Correction/Enhancement) mark appears on the upper left of the Note Click (Display Comparison Screen) to display the images before and after the correction side by side so that you can compare and check the result. Click Reset Selected Image to undo all corrections. Select the Apply to all images checkbox to correct the images displayed in the Selected Images area at one time. Manual Correction 4. Click Manual, then click Correct/Enhance. 5. Click Face Sharpener. Note The correction level can be changed by moving the slider displayed below Face Sharpener. When the cursor is moved over the image, the shape of the cursor changes to (Cross). 6. Drag to specify the area you want to correct, then click OK that appears over the image.