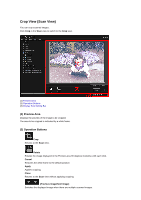Canon PIXMA MG6320 User Guide - Page 212
Crop View Scan View
 |
View all Canon PIXMA MG6320 manuals
Add to My Manuals
Save this manual to your list of manuals |
Page 212 highlights
Crop View (Scan View) You can crop scanned images. Click Crop in the Scan view to switch to the Crop view. (1) Preview Area (2) Operation Buttons (3) Display Size Setting Bar (1) Preview Area Displays the preview of the image to be cropped. The area to be cropped is indicated by a white frame. (2) Operation Buttons Crop Returns to the Scan view. Rotate Rotates the image displayed in the Preview area 90 degrees clockwise with each click. Cancel Restores the white frame to the default position. Apply Applies cropping. Close Returns to the Scan view without applying cropping. (Previous Image/Next Image) Switches the displayed image when there are multiple scanned images.

Crop View (Scan View)
You can crop scanned images.
Click
Crop
in the
Scan
view to switch to the
Crop
view.
(1)
Preview Area
(2)
Operation Buttons
(3)
Display Size Setting Bar
(1) Preview Area
Displays the preview of the image to be cropped.
The area to be cropped is indicated by a white frame.
(2) Operation Buttons
Crop
Returns to the
Scan
view.
Rotate
Rotates the image displayed in the Preview area 90 degrees clockwise with each click.
Cancel
Restores the white frame to the default position.
Apply
Applies cropping.
Close
Returns to the
Scan
view without applying cropping.
(Previous Image/Next Image)
Switches the displayed image when there are multiple scanned images.