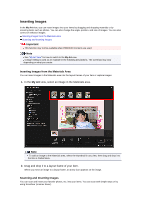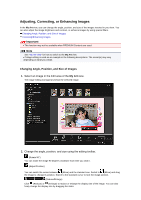Canon PIXMA MG6320 User Guide - Page 120
Click outside the text box.
 |
View all Canon PIXMA MG6320 manuals
Add to My Manuals
Save this manual to your list of manuals |
Page 120 highlights
(Increase Size) Increases the font size by 1 point each time it is clicked. (3) Color You can select the font color. (Color Setting) Click to display the Color dialog box. Select the color you want to set. (4) Text Alignment You can set how you want to align text. For text alignment, you can select align left, align center, or align right. (5) Font Style You can set the font style. For font style, you can select bold, italic, outline, or shadow. You can also set multiple font styles. Note Click the bar at the bottom of the text input palette to show or hide Text Alignment and Font Style. Available font styles vary depending on the selected font. 4. Click outside the text box. The entered text is reflected in the item.

(Increase Size)
Increases the font size by 1 point each time it is clicked.
(3) Color
You can select the font color.
(Color Setting)
Click to display the
Color
dialog box. Select the color you want to set.
(4) Text Alignment
You can set how you want to align text.
For text alignment, you can select align left, align center, or align right.
(5) Font Style
You can set the font style.
For font style, you can select bold, italic, outline, or shadow.
You can also set multiple font styles.
Note
Click the bar at the bottom of the text input palette to show or hide Text Alignment and Font
Style.
Available font styles vary depending on the selected font.
4.
Click outside the text box.
The entered text is reflected in the item.