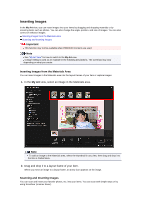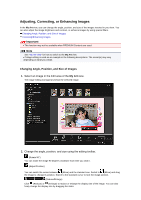Canon PIXMA MG6320 User Guide - Page 118
Correcting/Enhancing Images, Correct/Enhance, Special Filters
 |
View all Canon PIXMA MG6320 manuals
Add to My Manuals
Save this manual to your list of manuals |
Page 118 highlights
Note When the item is a photo layout, Add date appears. Click to add the date to the photo. You can also set to print dates on all images in the Advanced Settings dialog box displayed by clicking Advanced... at the bottom of the screen. If Advanced... is not displayed, click (Right Scroll). Advanced Settings Dialog Box (Photo Layout) Correcting/Enhancing Images 1. Select the image(s) in the Edit area, then click Correct/Enhance or Special Filters. When Correct/Enhance is clicked The Correct/Enhance Images window appears. You can correct red eyes or adjust the brightness and contrast of images. Correcting/Enhancing Photos When Special Filters is clicked The Special Image Filters window appears. You can joyfully enhance photos using the filter you want to use. Enhancing Photos Using Special Filters Note You can also correct or enhance an image by right-clicking it in the Edit area, then selecting Correct/Enhance or Special Filters from the displayed menu.