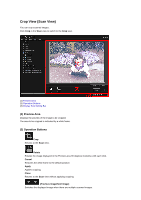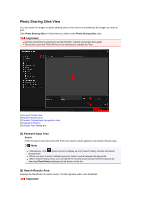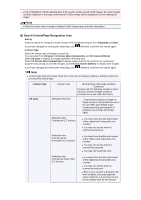Canon PIXMA MG6320 User Guide - Page 214
Save Dialog Box Scan View
 |
View all Canon PIXMA MG6320 manuals
Add to My Manuals
Save this manual to your list of manuals |
Page 214 highlights
Save Dialog Box (Scan View) You can make advanced settings for saving scanned images to a computer. Click Save at the bottom right of the Scan view to display the Save dialog box. Save in Displays the folder in which to save the scanned images. To change the folder, click Browse..., then specify the destination folder. The default save folders are as follows. Windows 7: My Pictures folder Windows Vista: Pictures folder Windows XP: My Pictures folder File Name You can enter the file name of the image to be saved. You cannot enter the file name when saving multiple files at the same time. They will be saved with the file names automatically generated after scanning. Data Format You can specify the data format in which to save the scanned images. You can select JPEG, TIFF, PNG, PDF, PDF (Add Page), PDF (Multiple Pages), or Save in the original data format. When PDF (Add Page) is selected, click Specify Location... in the displayed message, then specify the PDF file to which to insert the images. When the PDF file to which to insert the images is protected with a password, the Password dialog box appears. Enter the password, then click OK. Note PDF (Multiple Pages) appears only when multiple images are selected in the Scanned Image Thumbnails area of the Scan view. Save in the original data format appears only when multiple data formats are selected in the Scanned Image Thumbnails area of the Scan view. Settings... You can make more advanced save settings when JPEG, PDF, PDF (Add Page), or PDF (Multiple Pages) is selected in Data Format. When JPEG is selected The File Settings dialog box appears and you can specify the image quality (compression type) of JPEG files. You can select High (Low Compression), Standard, or Low (High Compression). When PDF, PDF (Add Page), or PDF (Multiple Pages) is selected The PDF Settings dialog box appears and you can make advanced settings for creating PDF files. PDF Settings Dialog Box Save to a subfolder with current date Select this checkbox to create a current date folder in the folder specified in Save in and save scanned images in it. The folder will be created with a name such as "20XX_01_01" (Year_Month_Date). If this checkbox is not selected, files are saved directly in the folder specified in Save in.