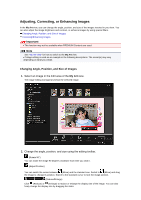Canon PIXMA MG6320 User Guide - Page 121
Correcting/Enhancing Photos
 |
View all Canon PIXMA MG6320 manuals
Add to My Manuals
Save this manual to your list of manuals |
Page 121 highlights
Correcting/Enhancing Photos You can correct red eyes or adjust the brightness and contrast of images. Select an image in the Edit area of the My Art view, Calendar view set to Day View, Event view, the expanded display of the People view, Unregistered People view, or folder view, then click Correct/ Enhance at the bottom of the screen to display the Correct/Enhance Images window. You can make the following corrections and enhancements in the Correct/Enhance Images window. Important This function is not available when a PDF file is selected. Correction/enhancement may not be possible due to insufficient memory depending on the size of the selected image. Auto Photo Fix You can automatically apply corrections suitable for photos based on the analysis of the shot scene. Using Auto Photo Fix Red-Eye Correction You can reduce red eye caused by a camera flash. Using Red-Eye Correction Face Brightener You can brighten dark faces caused by bright background. Using Face Brightener Face Sharpener You can sharpen out-of-focus faces.