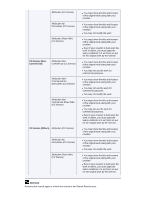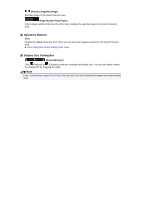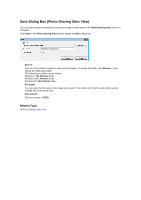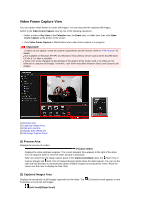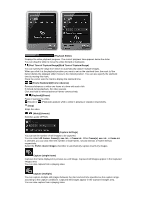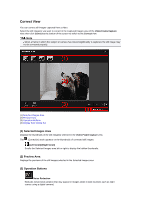Canon PIXMA MG6320 User Guide - Page 225
Start Time of Capture Range/End Time of Capture Range
 |
View all Canon PIXMA MG6320 manuals
Add to My Manuals
Save this manual to your list of manuals |
Page 225 highlights
(Playback Slider) Displays the video playback progress. The current playback time appears below the slider. You can drag the slider to move the video forward or backward. (Start Time of Capture Range)/(End Time of Capture Range) You can specify the range from which to automatically capture multiple images. When you click it at the playback position you want to set as the start/end time, the mark (of the button) below the playback slider moves to the clicked position. You can also specify the start/end time by moving this mark. Place the cursor over the mark to display the start/end time. (Frame Backward)/(Frame Advance) Reverses/advances a video one frame at a time with each click. If clicked during playback, the video pauses. Click and hold to reverse/advance frames consecutively. (Playback)/(Pause) Plays or pauses the video. (Pause) or (Playback) appears while a video is playing or stopped, respectively. (Stop) Stops the video. (Mute)/(Unmute) Switches audio OFF/ON. (Capture Settings) You can set the number of still images to be captured. You can select All frames, frame(s), sec. int., or frame int.. When frame(s), sec. int., or frame int. is selected, you can also enter the number of total frames, second interval, or frame interval, respectively. Select the Prefer clearer images checkbox to automatically capture less blurry images. Capture (single frame) Captures the frame displayed in preview as a still image. Captured still images appear in the Captured Images area. You can also capture from a playing video. Capture (multiple) You can capture multiple still images between the start and end time specified as the capture range, according to the capture conditions. Captured still images appear in the Captured Images area. You can also capture from a playing video.