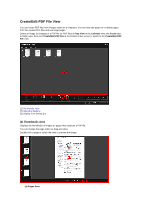Canon PIXMA MG6320 User Guide - Page 243
Save Dialog Box Correct/Enhance Images or Special Image, Filters Window
 |
View all Canon PIXMA MG6320 manuals
Add to My Manuals
Save this manual to your list of manuals |
Page 243 highlights
Save Dialog Box (Correct/Enhance Images or Special Image Filters Window) You can make advanced settings for saving corrected, enhanced, or adjusted images to a computer. Display the Save dialog box by one of the following operations. • Click Save Selected Image or Save All Corrected Images in the Correct/Enhance Images window • Click Save Selected Image or Save All Filtered Images in the Special Image Filters window Save in You can set the folder in which to save the images. To change the folder, click Browse..., then specify the destination folder. Note This is disabled when the Save to original folder checkbox is selected. File Name You can enter the file name of the image to be saved. You cannot enter the file name when saving multiple files at the same time. "_NEW" is automatically appended to the original file names. Save as type Displays the file type in which to save the corrected, enhanced or adjusted image(s). You can save in JPEG/Exif only. Save to a subfolder with current date Select this checkbox to create a current date folder in the folder specified in Save in and save corrected, enhanced, or adjusted images in it. The current date folder will be created with a name such as "20XX_01_01" (Year_Month_Date). Save to original folder Select this checkbox to save the corrected, enhanced, or adjusted images to the folders in which the original uncorrected, unenhanced, or unadjusted images are saved. Note Save to original folder appears only when Save All Corrected Images or Save All Filtered Images was clicked. Related Topic Special Image Filters Window